
コアサーバーは、格安プランが人気の、老舗のレンタルサーバーです。
そのコアサーバーに、スペックを上げた新プラン「V2プラン」が登場しました。
今回、この「V2プラン」を使ってみたので、レビューします。
無料ドメインの取得から、DNS設定、無料SSLの設定、WordPressの設定方法も解説しています。
コアサーバー「V2プラン」を実際に使ってみました

今回は、月額399円のCORE-Xプランを使ってみます。
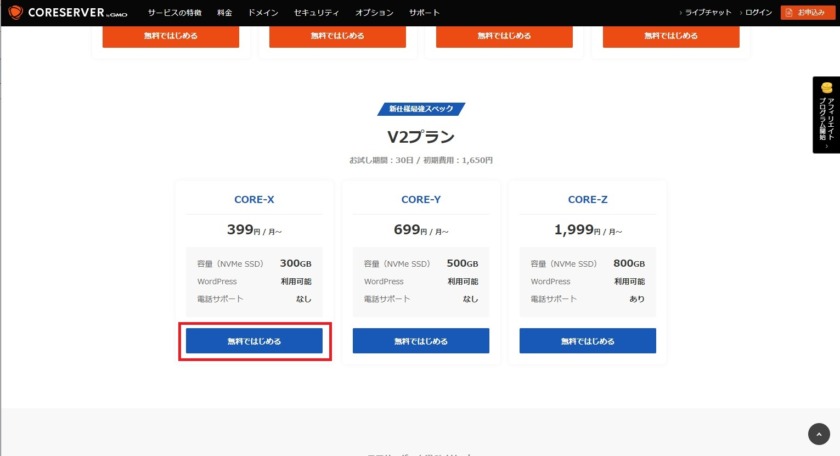
「無料ではじめる」をクリック。30日間はお試し期間があります。
コアサーバーのアカウントを取得・作成
自動更新期間を選択します。
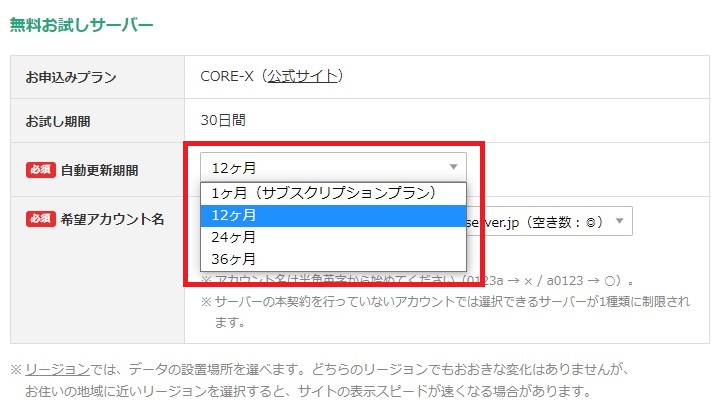
1ヶ月~36ヶ月まで選べます。
今回は1年にしました。
次に、希望アカウント名を入れます。
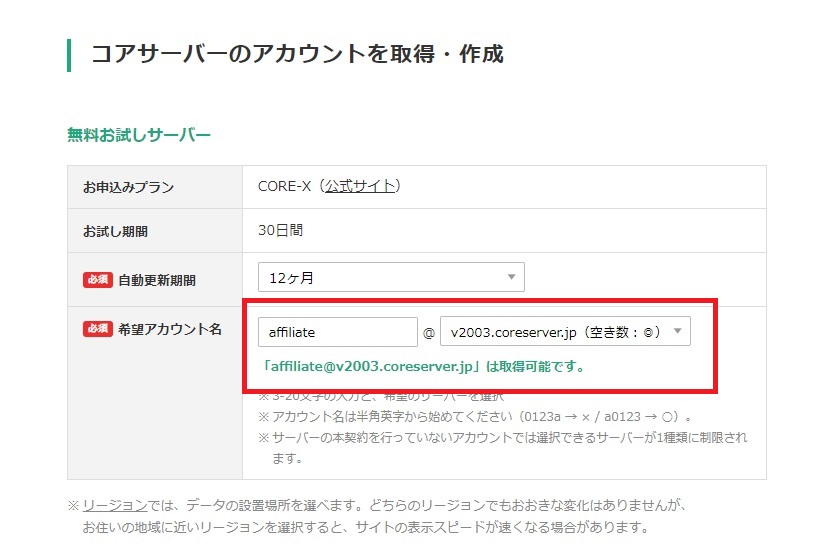
「希望したアカウントが取得です」と表示されたので、これで登録します。
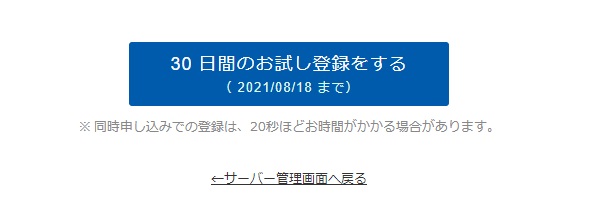
「30日間のお試し登録をする」をクリック。
申請が終わりました。
申請すると、メールが送られてきます。

バリュードメインからのメールです。
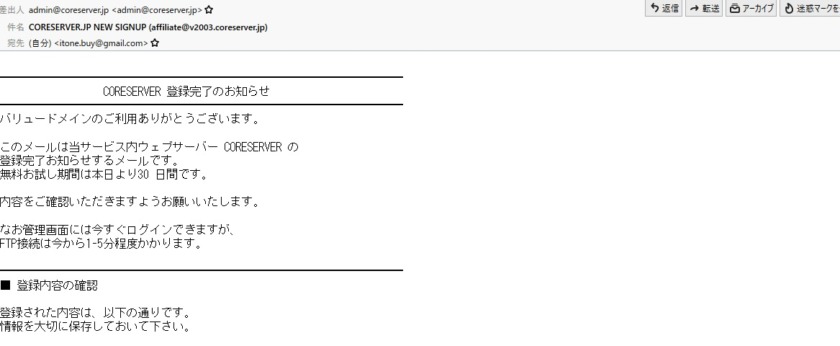
URLが送られてきますので、クリックします。
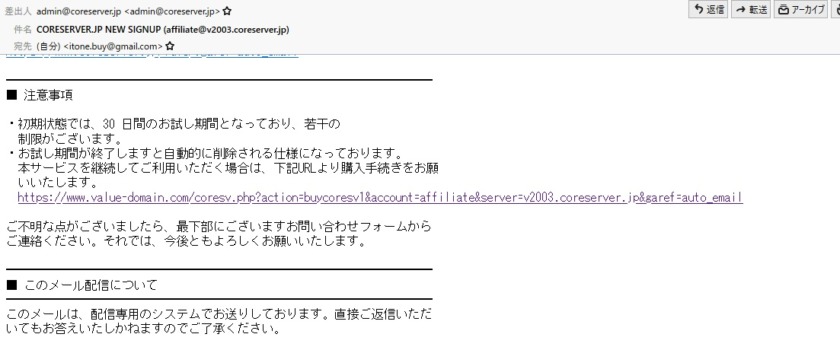
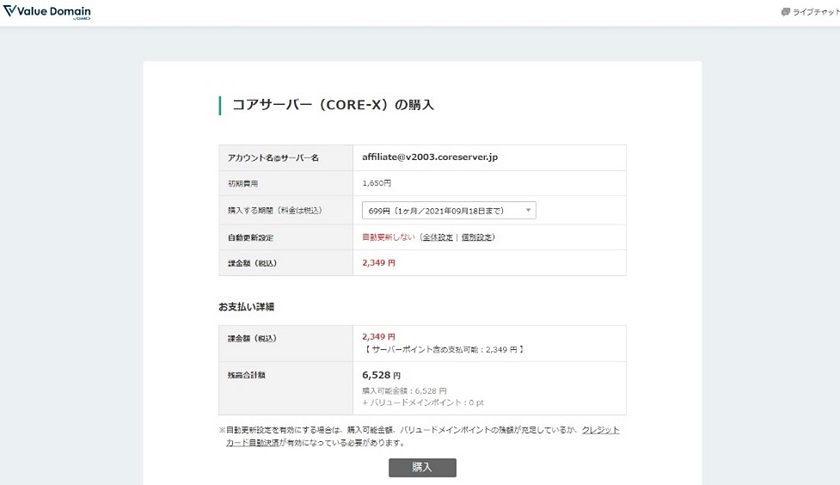
購入をクリック。
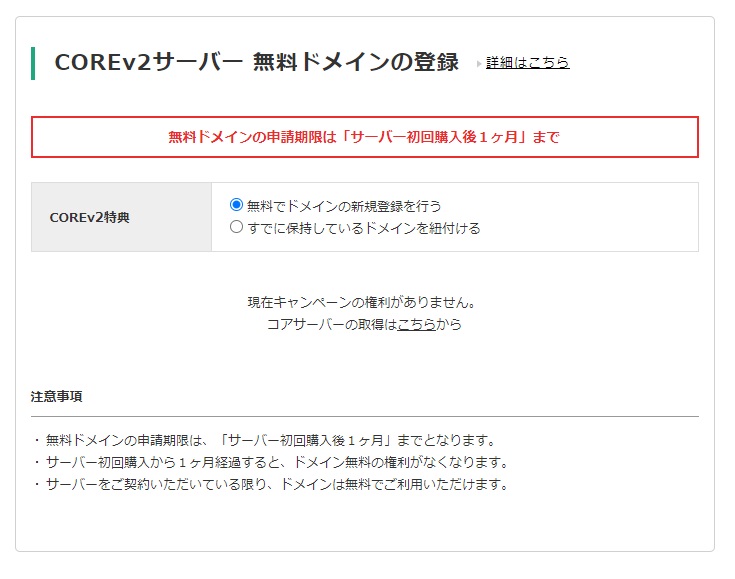
「無料でドメイン登録を行う」をクリックしましたが、
「現在キャンペーンの権利がありません」と出てしまいます。
無料ドメインの申請期限は「初回購入後1ヶ月」までと書いてあります。
今は30日間のお試し期間中だからなのでしょうか・・・。
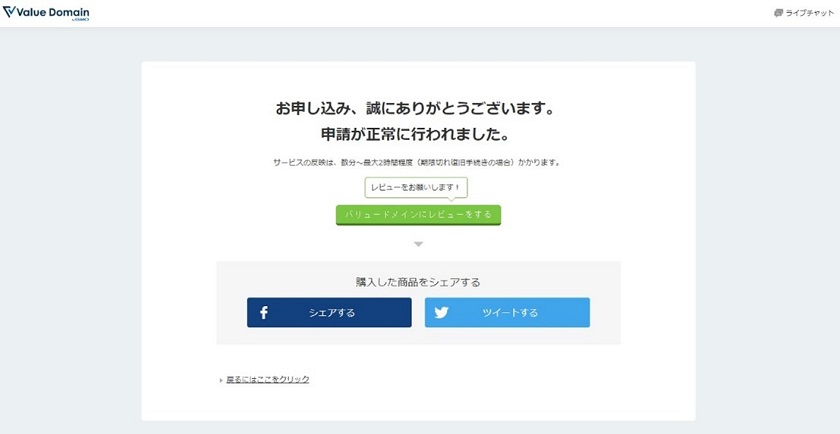
そこで、1ヶ月購入してみたところ、無事に申請できました。
ドメイン登録
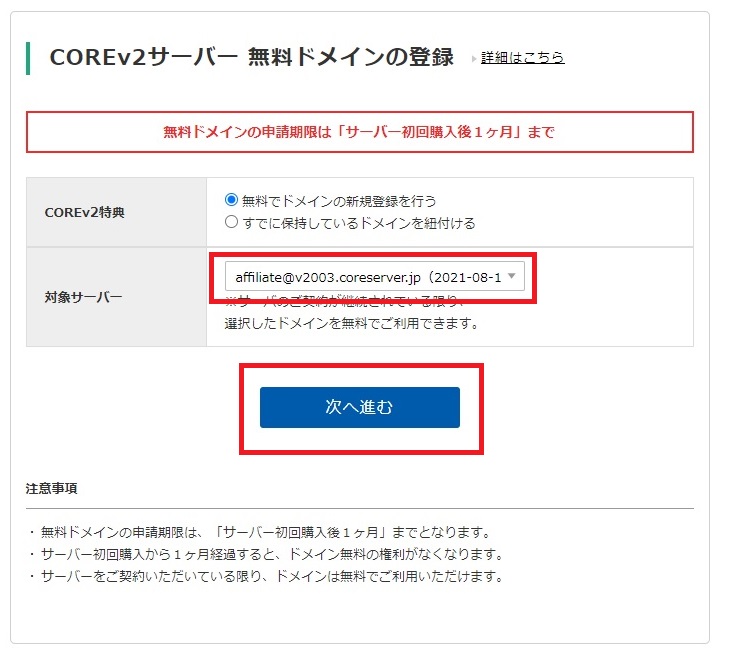
対象サーバーを選んで「次へ進む」をクリック。
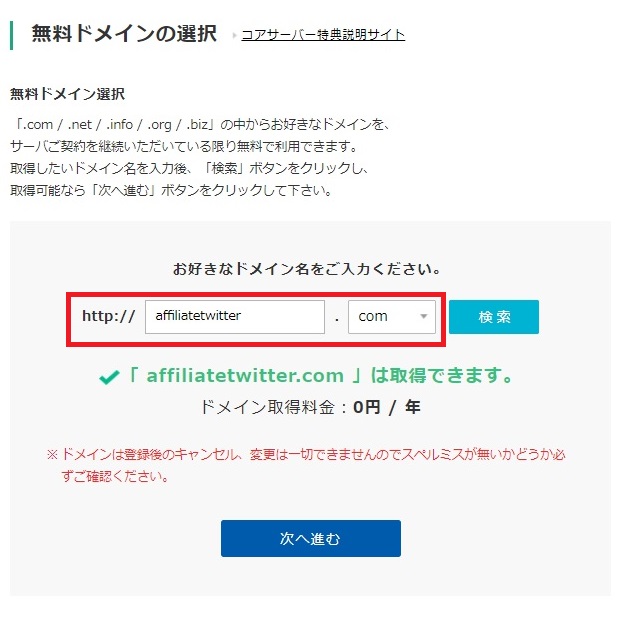
使いたいドメインを入力し、検索ボタンをクリックします。
他に使っている人がいなければ、「取得できます」と表示されます。
「次へ進む」をクリックします。
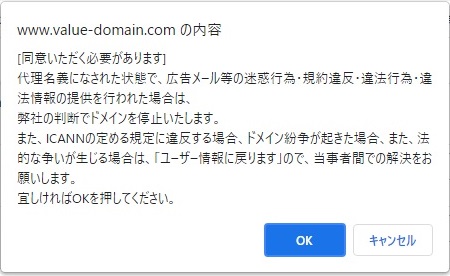
同意するかどうか聞かれるので、OKをクリック。
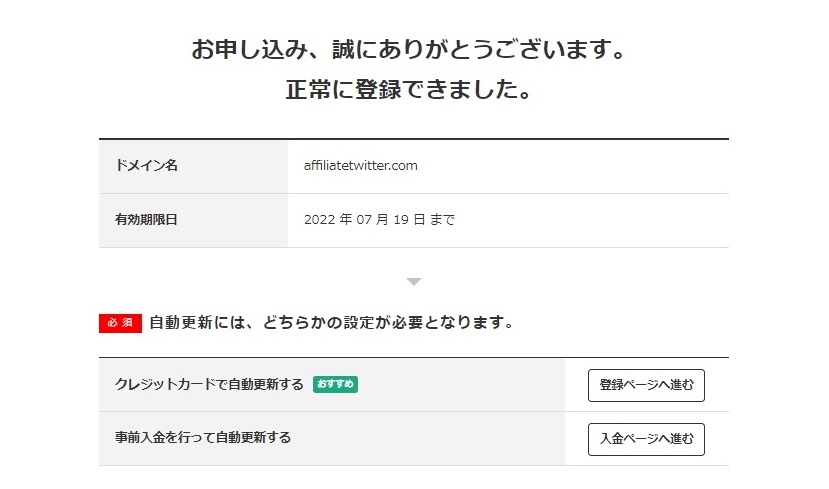
登録が完了しました。
DNS設定する
DNS設定とは?
取得したドメインと、サーバーを関連づけする作業になります。
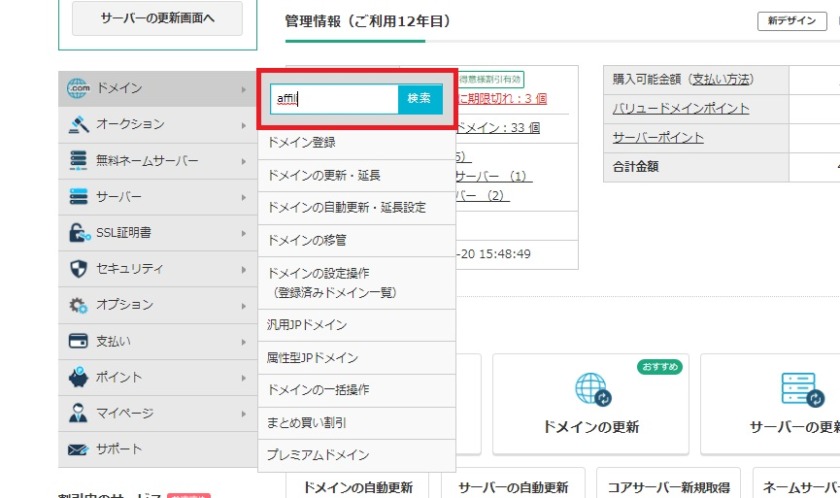
ドメインを検索します。
ドメインの設定画面になります。
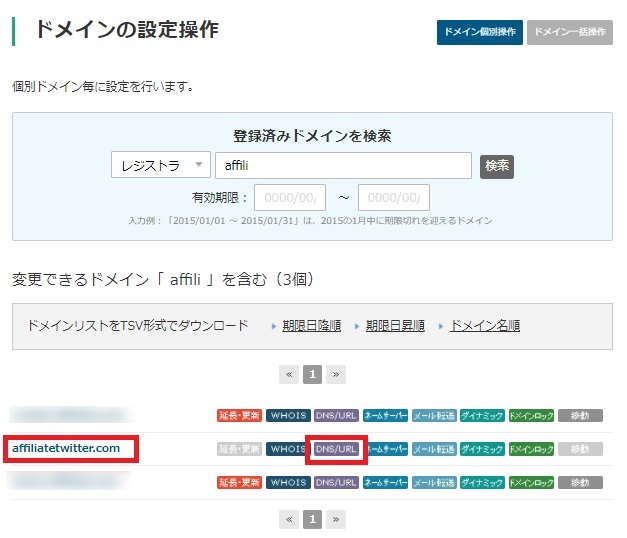
「DNS/URL」をクリックします。
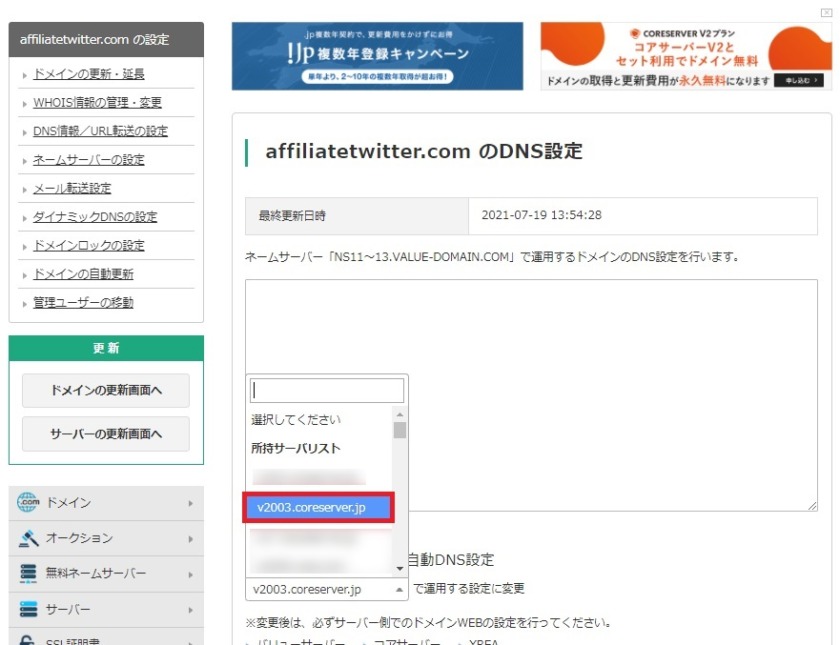
サーバーを選択します。
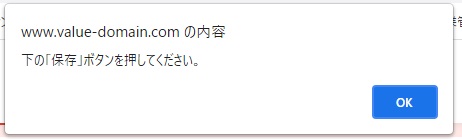
上記のように確認画面が出るので、OKを選択すると、自動で設定されます。
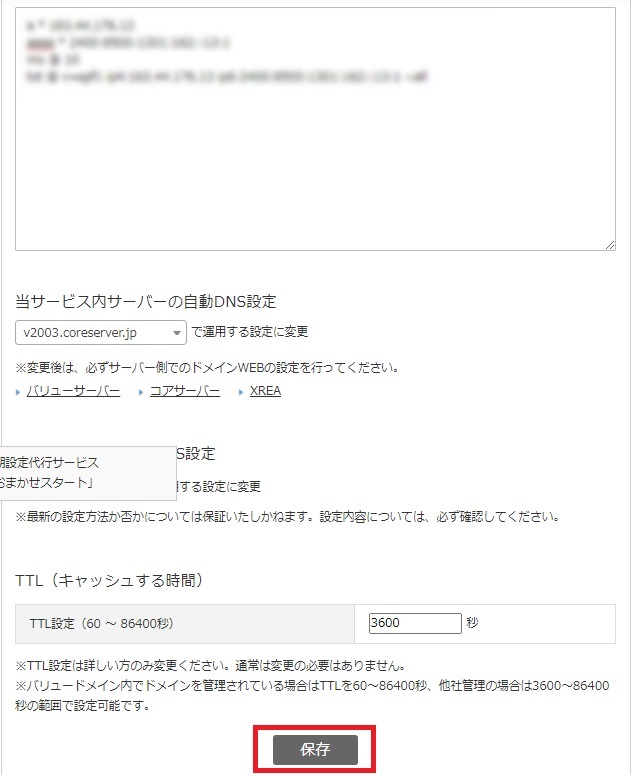
保存をクリックします。
コアサーバーにドメインを設定する
次に、コアサーバーにドメインを設定します。
左のサーバーから「コアサーバー」を選ぶと、サーバー管理画面になります。
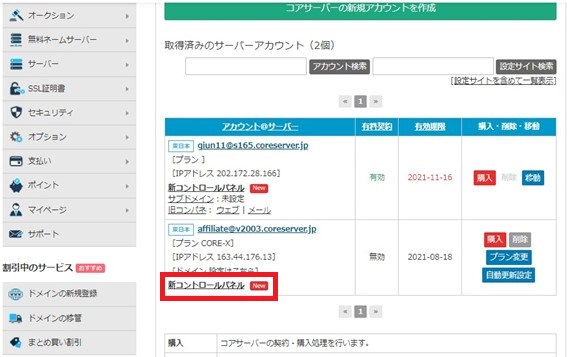
「新コントロールパネル」をクリック。
新コントロールパネルは、旧コントロールパネルとかなり変わって、とても見やすくなっていました!
メニューから「ドメイン」を選択します。
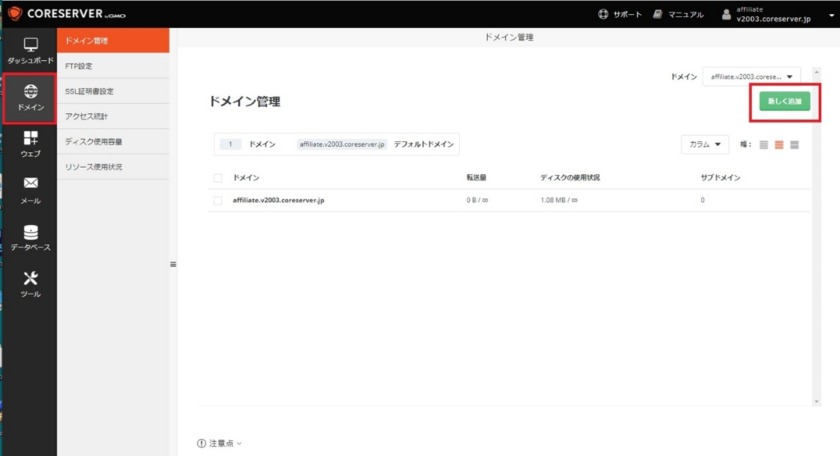
新しく追加をクリック。
ドメイン名を入力します。
オプション部分の「SSL有効」「PHP有効」にチェックを入れ、「作成」を押します。
SSL証明書設定
ドメインが設定できたら「SSL証明書設定」をします。
SSL(Secure Sockets Layer)とは?
サイトとユーザーとの通信を暗号化して、セキュリティ対策をすることです。
「https」の「s」は、Secure(セキュア)の「s」のことで、SSLで保護されていることを表しています。
「ドメイン」→「SSL証明書設定」をクリック。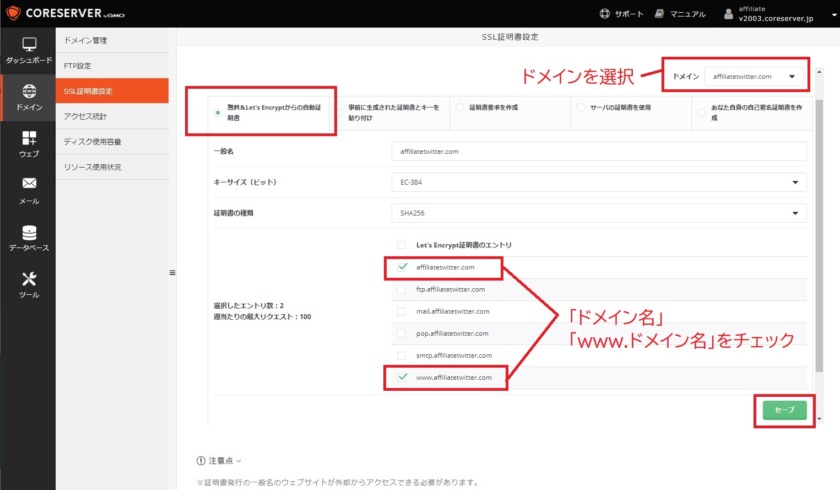
右上のドメイン名を選択します。
- ドメイン名
- www.ドメイン名
にチェックを入れて、セーブします。
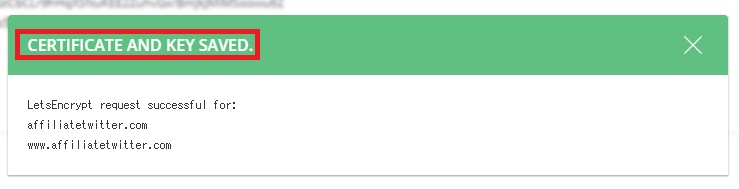
上記のように表示されれば、完了です。
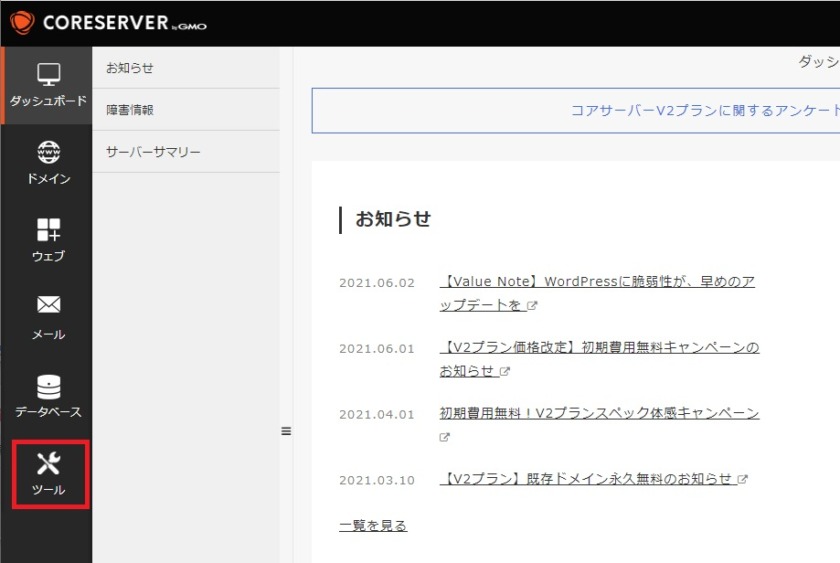
ツールをクリックすると、アプリが表示されます。
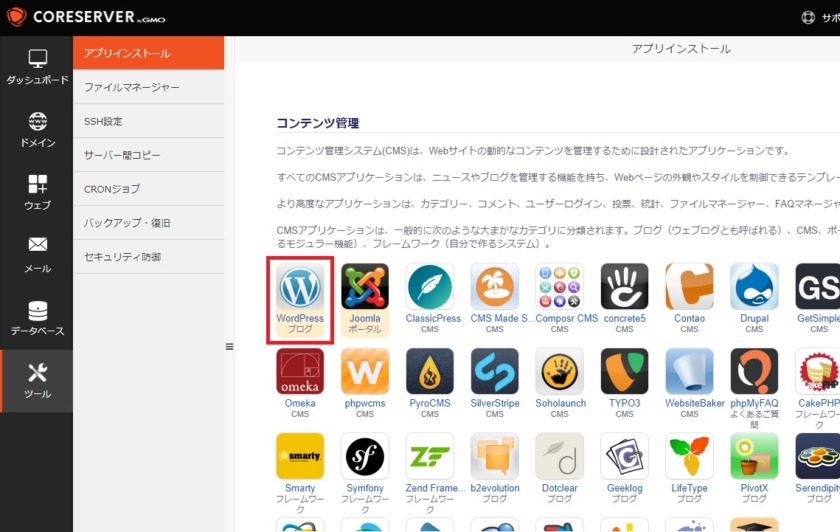
「WordPressブログ」を選択します。
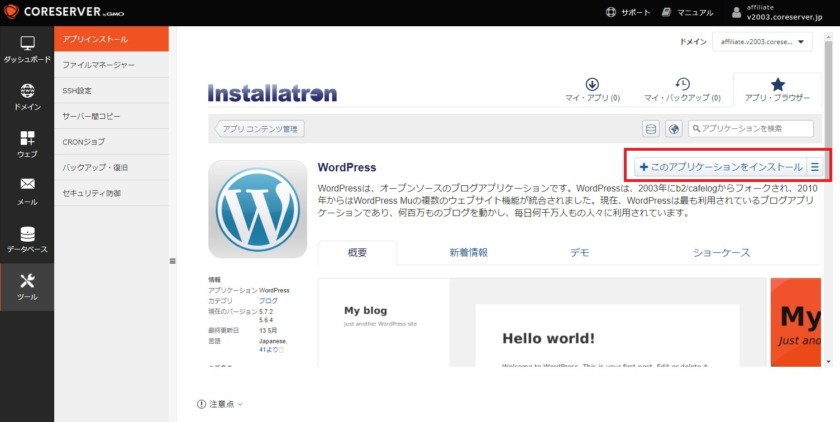
「このアプリケーションをインストール」をクリック。
設定するドメインを選びます。
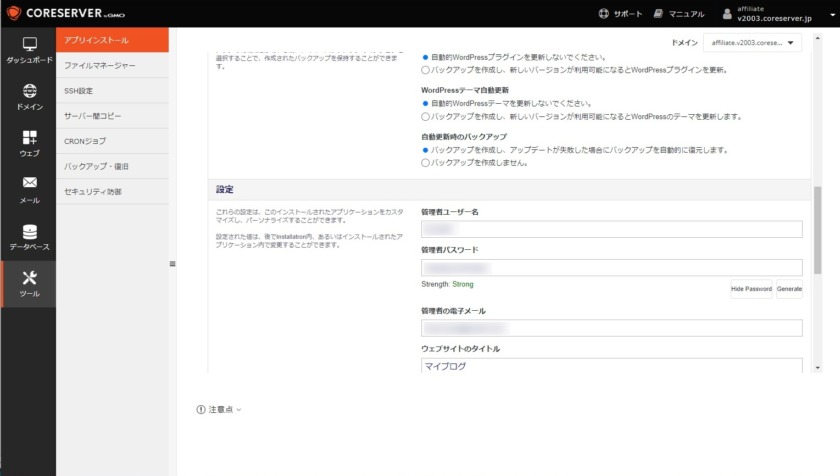
ユーザー名・パスワードなどは、こちらで変更できます。
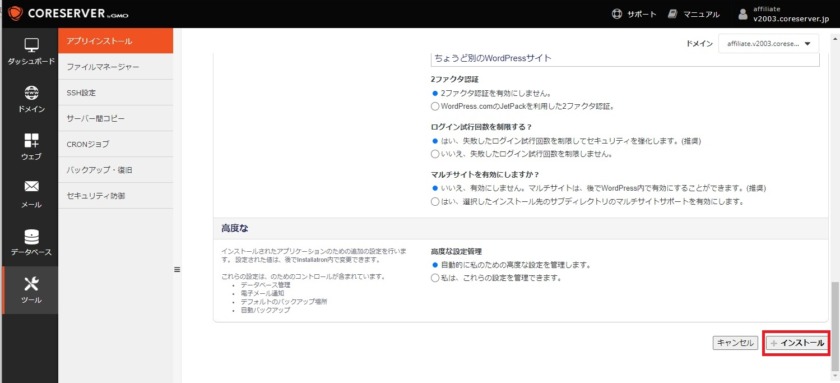
インストールをクリック。
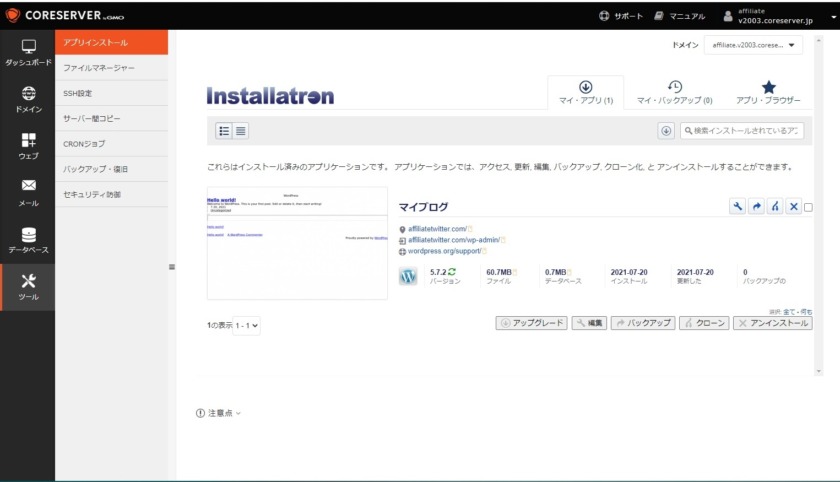
WordPressの設定が完了しました!
以前はデータベースを自分で入れたりと難しかったのですが、今回はボタンを押すだけで簡単にWordPressが設定できました。
サイトを確認する
設定が完了したら、自分のサイトを確認してみましょう。
もし、サイトがきちんと表示されていない場合は「SSL証明書設定」がきちんと設定されていない場合があります。
きちんと設定できているか、もう1度手順を確認してみて下さい。
コアサーバーのレビューまとめ

実際にコアサーバーのV2プランを使ってみましたが、評判どおり、以前よりも使いやすくなっていて良かったです。
V1プランよりも初期費用が少しかかりますが、ドメインが1つ取得できて、さらに永久無料なのはありがたいですよね!
管理画面もかなり分かりやすくなりましたし、WordPressも簡単に設置することができました。
ですので、今まで「コアサーバーは使いにくい」と思っていた方も、V2プランを使ってみてはいかがでしょうか。



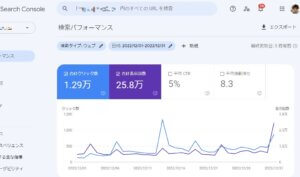
コメント