THK Analyticsとは

THK Analyticsとは無料のアクセス解析なのに、
使いやすく高機能・高速!
なぜ僕がここに行きついたのかというと、
もともと、リサーチアルチザンライトを使っていたからなんですが、
元のプログラムをリサーチアルチザンライト使っているからここに行きついたわけです。
もし、アクセス解析を探しているようでしたら、
ぜひ一度THK Analyticsを使ってみてはいかがでしょうか?
THK Analyticsのメリットとデメリット
- 直感でわかりやすいので、使いやすい
- 訪問者の行動がわかりやすい
- スマホでも使える
- サーバに設置する必要がある
- データベースを使う必要がある
- 1サイトごと(簡単だけど)ファイルを設置する必要がある
慣れればとても簡単に使えるのですが、初心者だと難しく感じるかも。
ですが使いこなせば、お客様の動きを把握できるようになるので、
ぜひ使ってみてください。
THK Analyticsの設置方法
今回僕は「先日作ったペラサイト」にTHK Analyticsを設置して見ることにしました。
やることは
- THK Analyticsのダウンロード
- XSERVERでデーターベースの取得
この2つを行いました。
THK Analyticsのダウンロード

THK Analyticsのダウンロードページから、最新バージョンのファイルをダウンロードします。
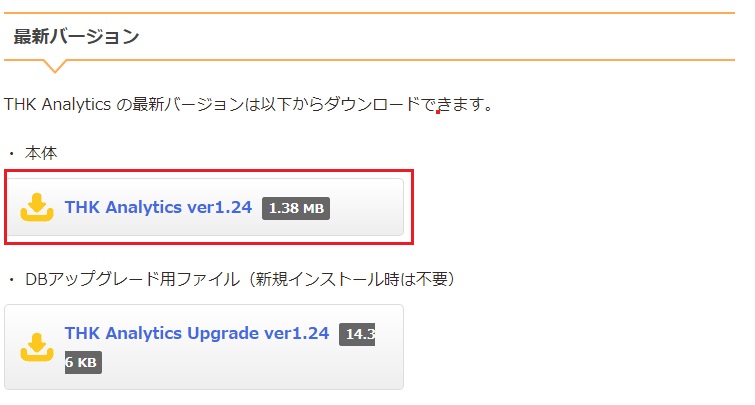
THK Analytics の最新バージョンをクリックすると、
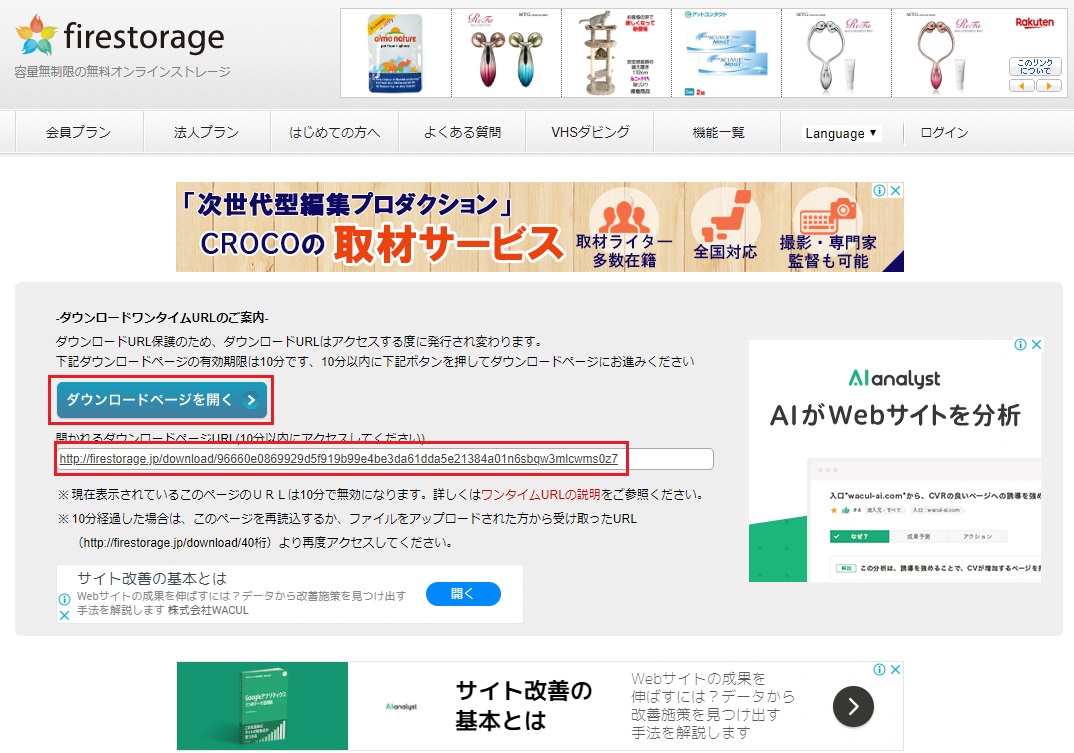
上のページが出るので、赤枠のボタンか、テキスト部分を10分以内に押します。
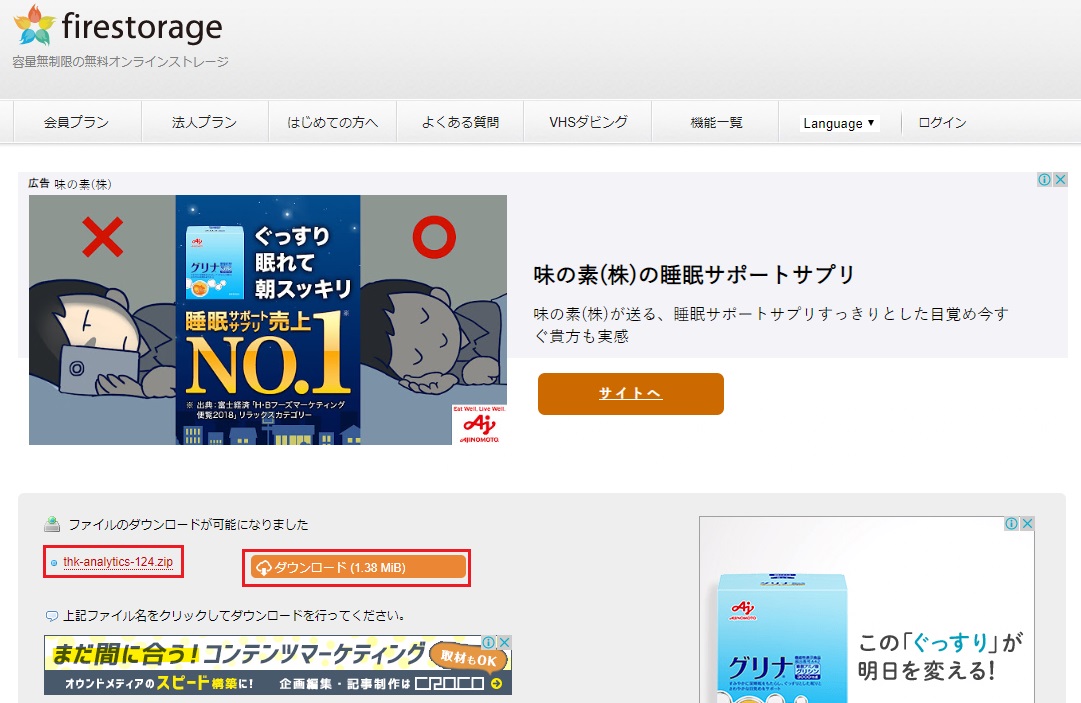
次に、ファイルのダウンロードボタン(テキスト)が表示されるので、
赤枠のテキストか、ボタンを押すとthkのアクセス解析がダウンロードすることができます。
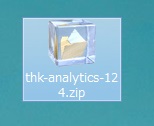
アクセス解析用データベースの取得方法
今回僕が使っているレンタルサーバーはXSERVERなので、
XSERVERのデーターベースを取得する方法をご紹介します。
まずXSERVERに、自分のID、パスワードでログインします。
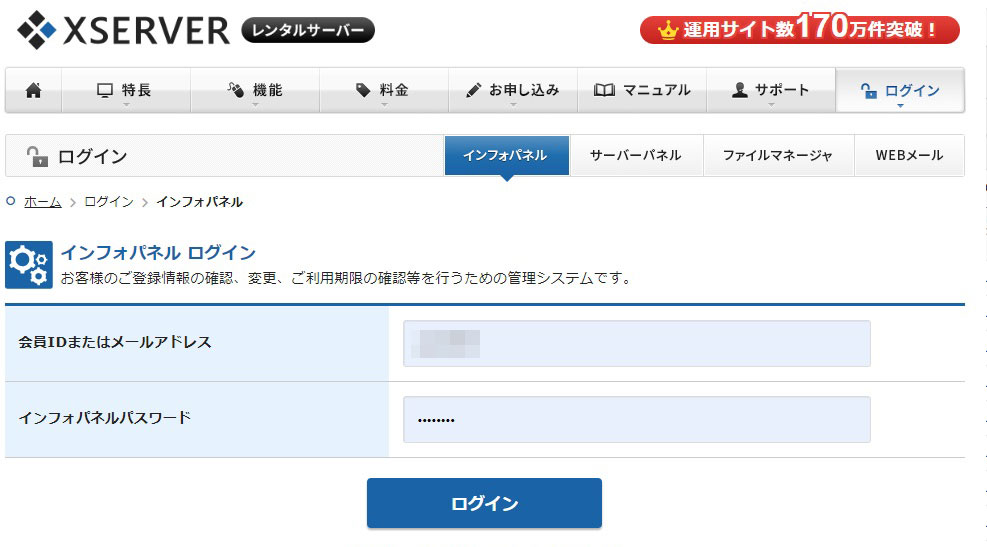
サーバーから、サーバー管理ボタンをクリックします。
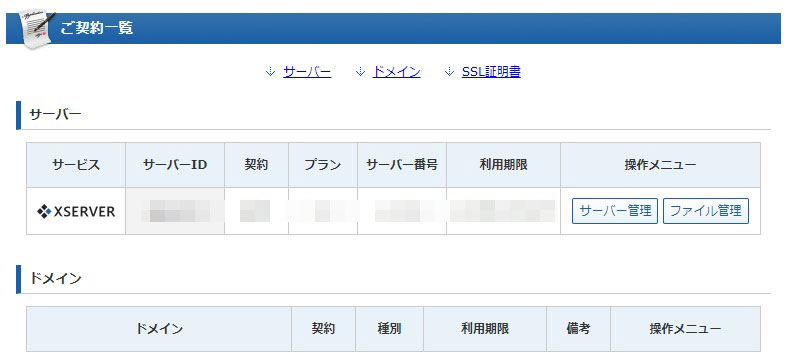
XSERVERのサーバーパネルの中から、
MySQL設定をクリックします。
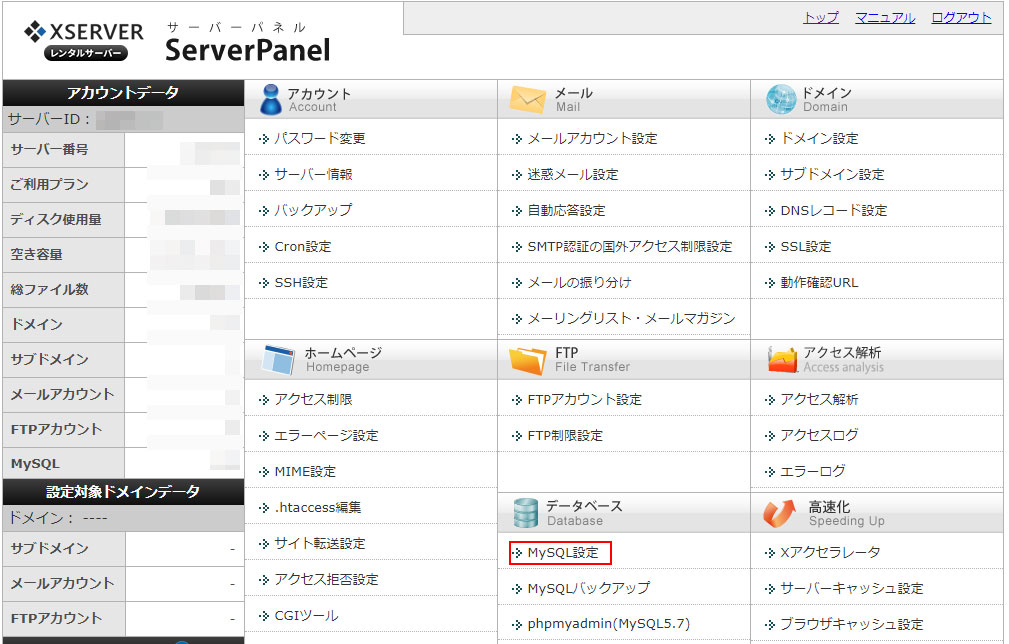
MySQLとは、データベースを管理するツールのようなものです。

ここに、アクセス解析で使う、データベースとそのユーザーを作ります。
まずは、データベースを作ります。
MySQLを追加をクリックします。
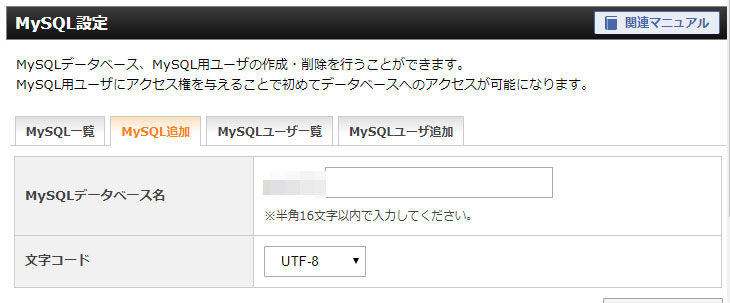
MySQLデータベース名を半角16文字以内で入力してください。
と表示されています。
分かりやすい言葉で入力しておいた方が、後で自分がみた時、
どのサイトに使っているのかわかりやすいです。
データベースを追加したら、MySQLユーザーを追加します。
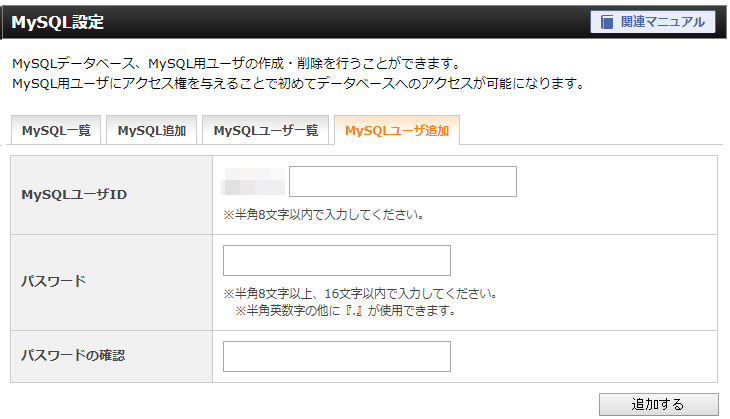
ここに新しいユーザーを登録して追加します。
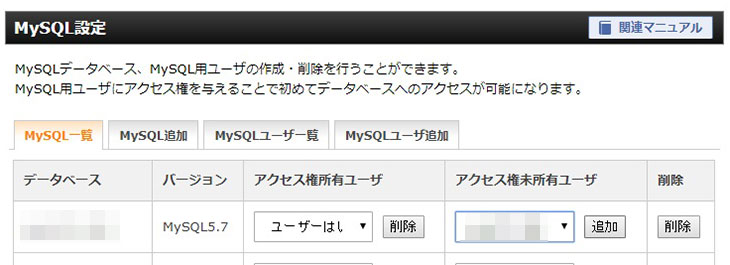
データベースにユーザーを追加する
先ほど作ったデータベースにユーザーを追加しておきます。
実際このユーザーはアクセス解析には使わないのですが、
後からデータベースを確認する時などに使う時があります。
データベースが設置できたので、THK Analyticsを設置してみましょう
THK Analytics設置方法
THK Analyticsは設置したいURLの直下に
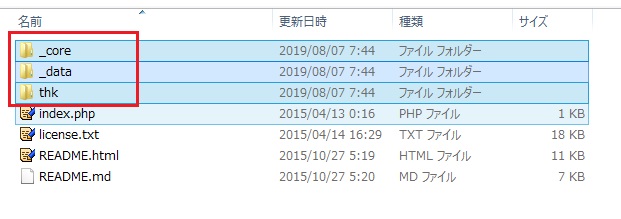
上の3つのフォルダを入れます。
僕は「https://beauty2.wpx.jp/」ここに入れたので、
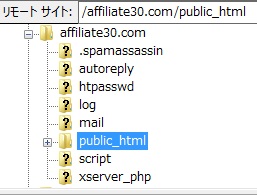
itone.co.jp/public_html
この中に、
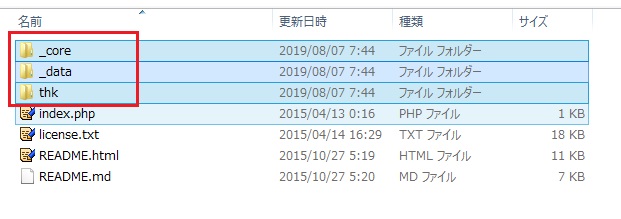
この3つのフォルダを入れます。
※XSERVERのホームページのデータは「public_html」このフォルダに入れます。
「public_html」このフォルダに「index.html」とか画像を置くことで、インターネットに表示することができます。
_core,_data,thkこの3つのフォルダも、
「public_html」の中に入れます。
その後、
に行くと、
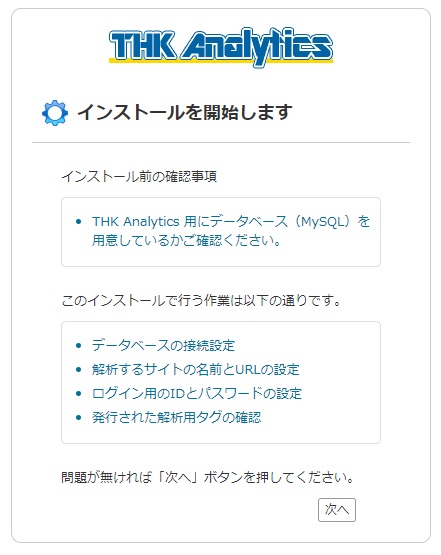
thkアナリティクス(アクセス解析)のインストールが始まります。
ここで必要なのが、先ほどのデータベースです。
データーベースを用意したら「次へ」を押します。

先ほど、用意した、
- ホスト名
- ユーザー名
- パスワード
- データーベース名
を入力します。
ホスト名とは、XSERVER サーバーパネル
MySQL設定の下に書いてある、
MySQL5.X ホスト名と同じものになります。
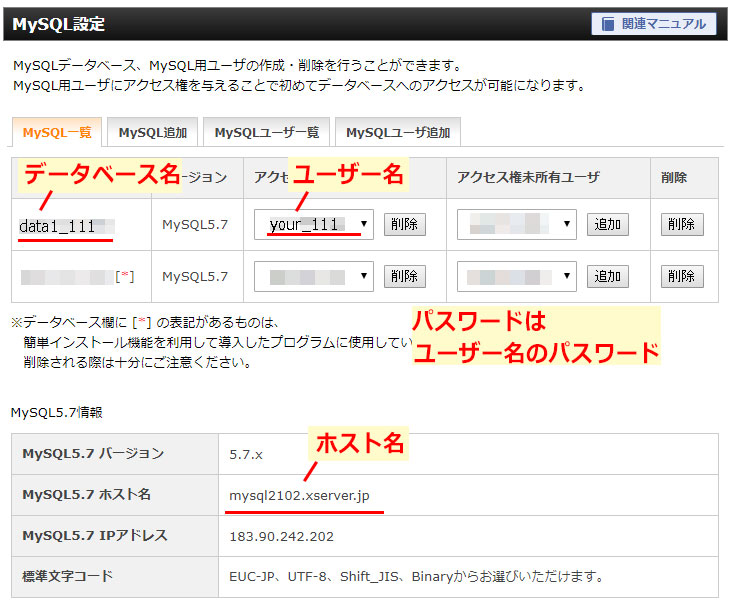
※ここに書いてあるホスト名はその人によって違います。
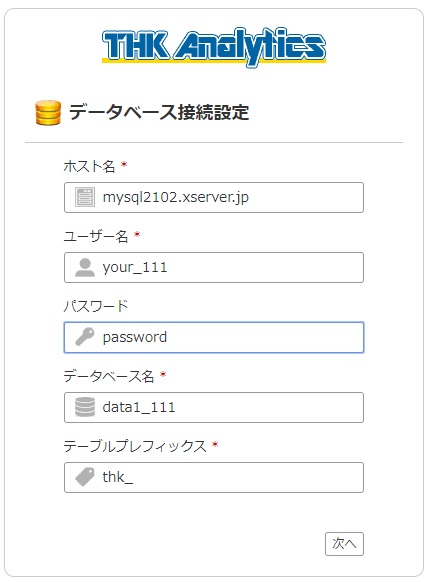
テーブルプレフィックスとは、同じデータベースを使いまわしにするとき使います。
例えばレンタルサーバーによっては、データベースの貸し出しが少ないところなどがあると思います。
そういう時は、データべースを同じにし、テーブルプレフィックスだけ変更にすれば、
テータベースはひとつでも、使いまわしにすることができます。
ただし、間違えてテーブルプレフィックスを同じにしてしまうと、
データが混乱してしまう可能性があるので、データベースを扱う時は注意が必要です。
普通は、テーブルプレフィックスは触らなくて良いでしょう。
全部入力後「次へ」を押します。
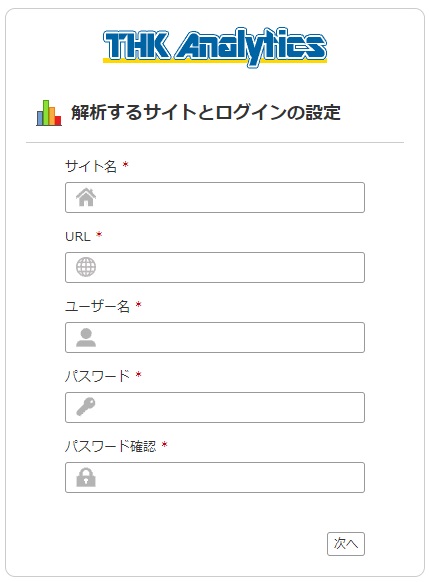
そうすると、サイト名、URLなどの入力画面が出てきます。
ここに自分の解析したいサイトのサイト名とURLを入力します。
ユーザー名とパスワードは新しく自分で決めたものを入力します。

全部入れて「次へ」
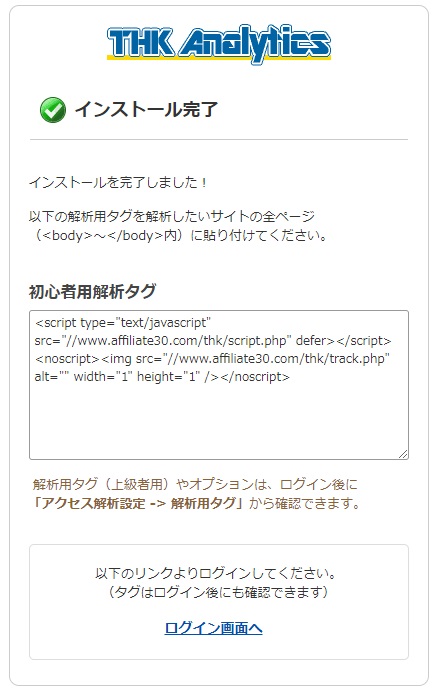
アクセス解析のインストールが完了しました!
この後は、上のタグをサイトに設置します。
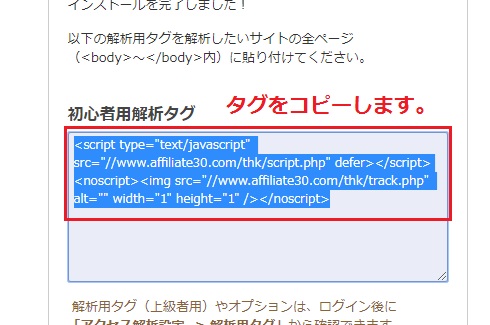
タグをコピーしたら、ページの<body>と</body>の間に貼り付けます。
今回、このサイトはWordPressなので、設置場所があればいいのですが、
無い場合は、フッターの一番下に貼り付けます。
アクセス解析のタグの張り付け方
タグの設置場所が無いときは、自分でテーマの編集をする必要があります。
間違えて違う場所を修正したり、削除をすると、WordPressが動かなくなる場合もあるので、
はじめにバックアップを行い、気を付けて作業をしてください。
貼り付け方は、WordPressの左側「外観」→「テーマの編集」をクリックします。
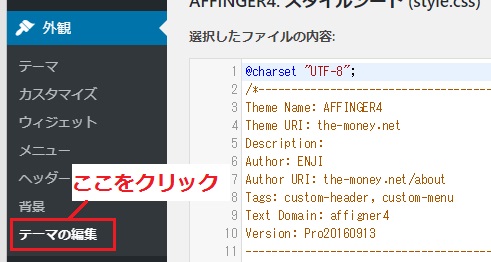
その後、右側の方に「テーマファイル」というのがあると思うので、
その中から、
「テーマフッター」を探し、クリックします。
テーマによっては名前が違うかもしれませんが、
「footer.php」という名前が入っていると思います。
開いたら、一番最後の行をみると、
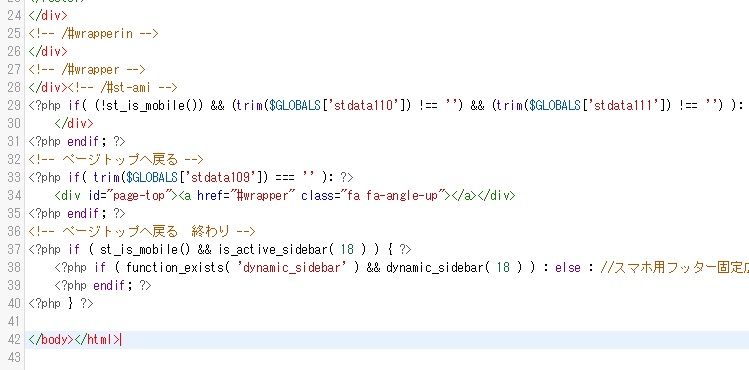
</body>があると思うので、
その前の行に、先ほどコピーしたアクセス解析のタグを貼り付けます。

下にある、「ファイルを更新」を押して、
アクセス解析の設定が終了です!
実際に動くか確認してみます。
アクセス解析が動くか確認する方法
はじめに、自分で自分のページを入ってアクセスをカウントします。

その後アクセス解析のページにログインし、
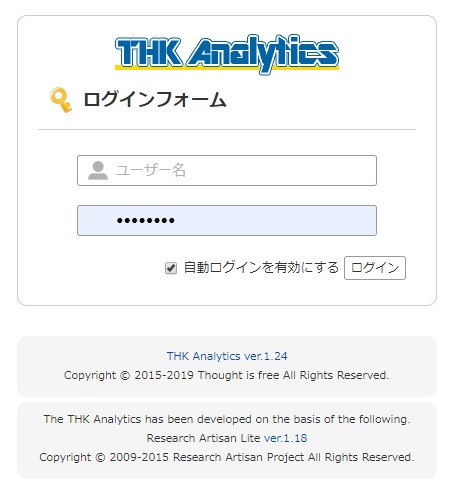
アクセスチェックをします。
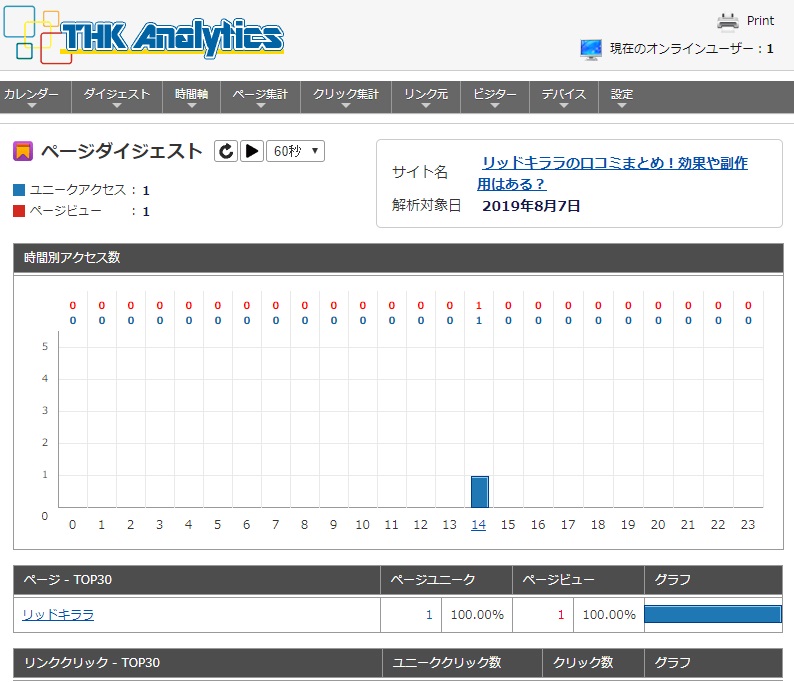
今回初めて僕が入ったので、1人でしたが正常にカウントすることができました。
一応最初に、アクセス解析設定を行っておくとよいです。
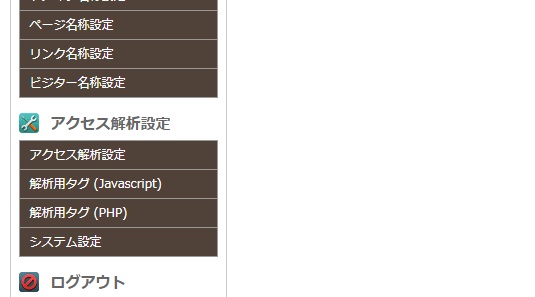
システム設定で、
タイムゾーンを設定することができます。
はじめはタイムゾーンが「デフォルト」になっています。
デフォルトだと日時が合わない場合があるので、
大阪、札幌、東京に変更します。
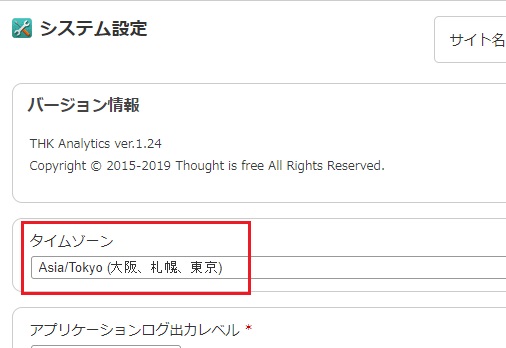
あとは、アクセス解析設定のところで、
書き込み不可をチェックします。
(セキュリティの為)
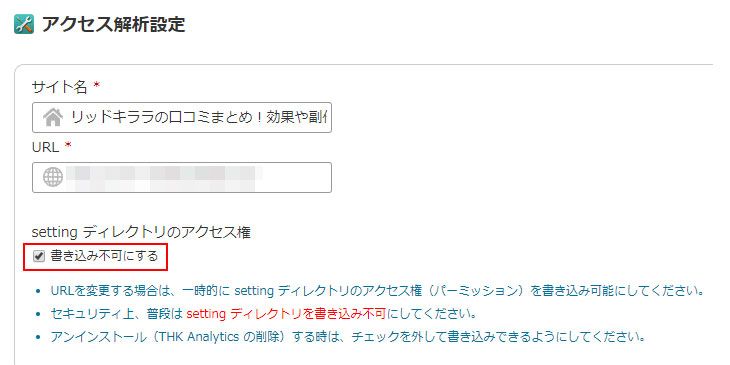
管理者アクセスもチェックしておいた方がいいでしょう。
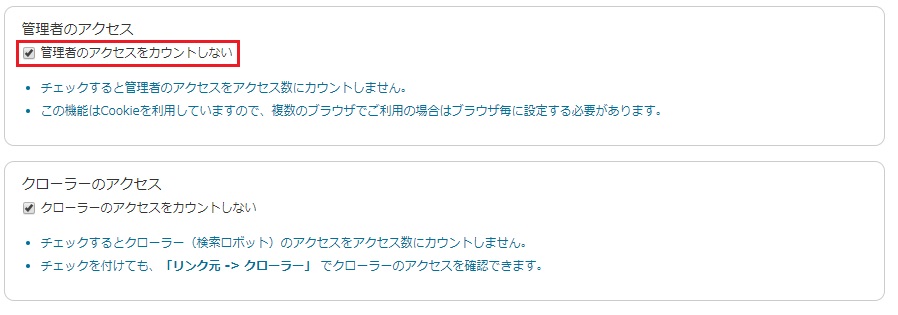
これでアクセス解析の設定は終了です。
2つ目のアクセス解析は簡単に設置できる
このアクセス解析は、

このURLに設置したのですが、
2つ目のサイトからデータベースを取る必要もなく簡単に使うことができます。
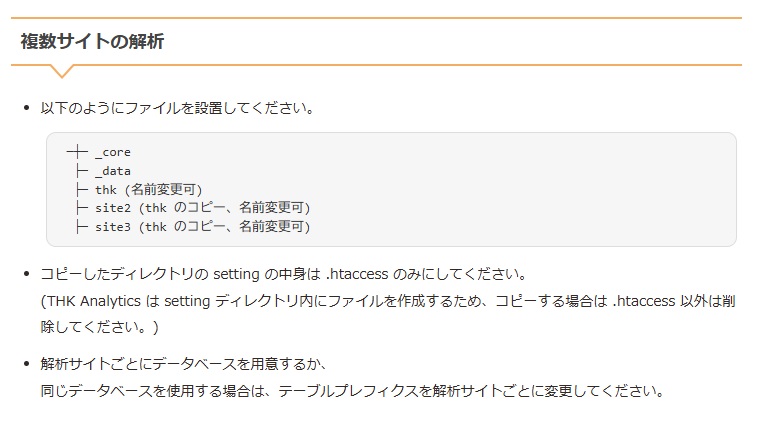
引用:公式ページより

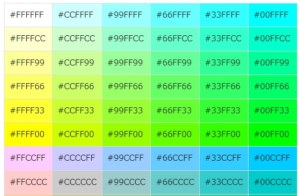

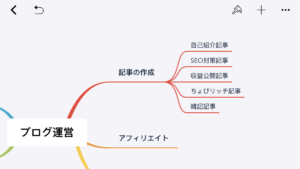



コメント
コメント一覧 (1件)
こんにちは。
THK Analyticsを用いたアクセス解析の仕方、分かり易かったです!
ありがとうございます!