1. WordPressをダウンロード
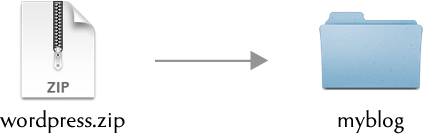
WordPressのダウンロード方法です。
今は、WordPress – 日本語 からダウンロードする必要はほとんどありません。
このサイトでは、バリュードメインとXSERVERをおすすめしていますが、
どちらのサイトでも、ボタンを押すだけで、ほぼ自動でWordPressをインストールすることができます。
1.1. WordPressをインストール
早速 WordPress をインストールしてみましょう。
とはいっても、WordPress をインストールするのはとっても簡単なんです!
先ほども説明した通り、ほとんどのレンタルサービスから、
ワンボタンでインストールができるからです。
1.2. wp-config.phpファイルを作成
※XSERVERでWordPressを簡単インストールを選択した場合は、
この作業はありません。
WordPressを使うには、データベースが必要です。
そこで、自分でデータサーバを作成します。
データサーバはWordPressフォルダのwp-config-sample.phpというファイルをコピーして作成します。
wp-config-sample.phpは自分で借りたレンタルサーバーにインストールされていると思うので、
確認してみましょう。
この詳細は、バリューサーバでWordPressを使うで紹介しています。
wp-config-sample.phpをwp-config.php に変更し使用します。
(コピーしないで名前を wp-config.php に変更するだけでもOKです)。
この wp-config.php ファイルは、WordPress の基本設定を記入する大事なファイルです。
今回はここに、データベース名や、ユーザー名、パスワードなどを記入していきます。
wp-config.php
// ** MySQL 設定 - こちらの情報はホスティング先から入手してください。
** //
/** WordPress のデータベース名 */
define('DB_NAME', 'putyourdbnamehere');
/** MySQL のユーザー名 */
define('DB_USER', 'usernamehere');
/** MySQL のパスワード */
define('DB_PASSWORD', 'yourpasswordhere');
/** MySQL のホスト名 (ほとんどの場合変更する必要はありません。
) */
define('DB_HOST', 'localhost');
/** データベーステーブルのキャラクターセット (ほとんどの場合変更する必要はありません。
) */
define('DB_CHARSET', 'utf8');
/** データベースの照合順序 (ほとんどの場合変更する必要はありません。
) */
define('DB_COLLATE', '');
|
上記は wp-config.php ファイルの写しです。
変更するのは、上の赤色の部分です。
文字コードなどは触らず、utf-8のまま保存します。
これで WordPress をインストールする準備ができました!
2.1. MySQLにデータベースを用意
※XSERVERでWordPressを簡単インストールを選択した場合は、
この作業はありません。
wp-config.phpにデータベースを作成しアップデートしたら、バリューサーバのMySQLに先ほどのデータベースを登録します。
MySQLの画面
上記はバリューサーバのMySQL画面です。
ここに先ほど、wp-config.phpで作ったデータベースを登録します。
文字コードはUTF-8のままで良いです。
MySQLの登録が終わったら、WordPressがインストールできているか確認をします。
WordPress の Welcomeページ
ちゃんとWordPressがインストールできていれば、
WordPress の Welcomeページが表示されます。
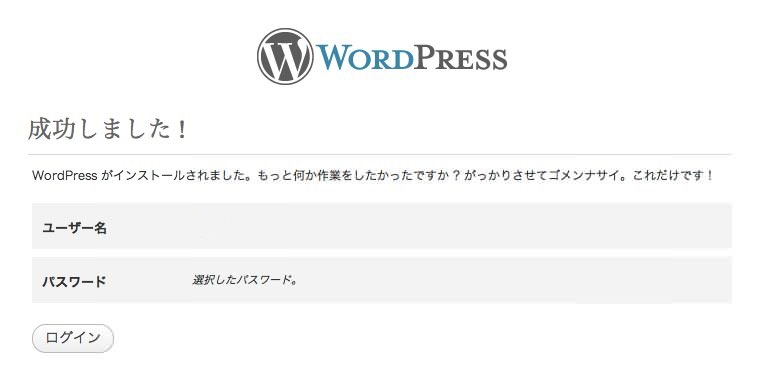
これでWordPress を使う事ができるようになりました!
うまくインストールできない場合は、wp-config.php で記入したユーザー名、パスワードなどを確認してみてください!
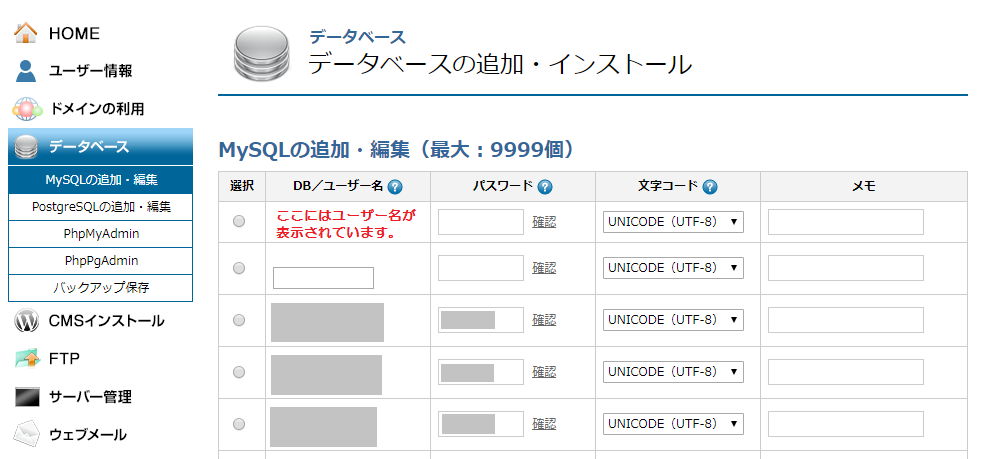

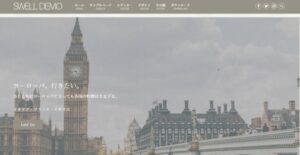

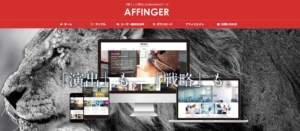


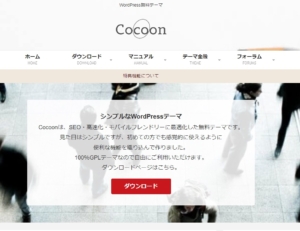
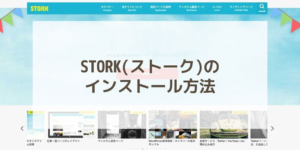

コメント