
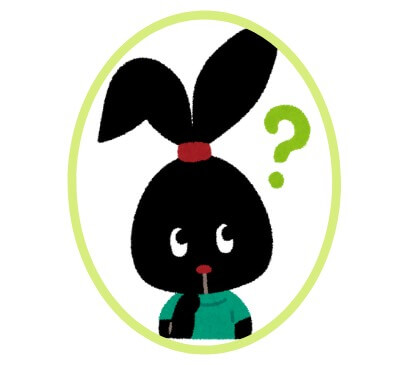
・WordPressのカテゴリーを設定、編集したい
・カテゴリーの順番を並び替えるプラグインを教えて
・ついでにカテゴリーを一括削除・追加するプラグインも
今回はこのような方へ向けて、記事を書きました。
WordPressのカテゴリーは、きちんと設定・編集しないとSEOに悪影響を与えます。
そこで、今回はカテゴリーの設定法や編集法はもちろん。
加えて、カテゴリーの並び替え・一括削除や追加もできるプラグインを併せて紹介します。
✔CONTENT
・WordPressカテゴリーの設定
・WordPressカテゴリーの編集法
・便利プラグイン①Batch cat(カテゴリの一括編集)
・便利プラグイン②Category order and taxonomy terms order(カテゴリの順番を並び替え)
WordPressカテゴリーの設定
それでは、カテゴリーの作成方法を見ていきましょう。(1分ほどでサクッとできます)
・カテゴリー設定画面へ移る
・カテゴリー名を設定
・スラッグを設定
・階層を設定
・説明の設定
・ブログ投稿時にカテゴリーをチェック
カテゴリー設定画面へ移る
まずは、WordPressダッシュボード欄の「投稿」→「カテゴリー」をクリック。
すると、「新規カテゴリーを追加」という欄がでるので、順番に空欄を埋めていきます。
①カテゴリー名を設定
1つめの名前欄では、カテゴリーの名称を記入しましょう。
このカテゴリー名は、検索エンジンにも表示されるので狙っているキーワードを入力するのがベストです。
カテゴリーのスラッグを設定
2つめのスラッグとは、URLのことです。
こちらも、googleにカテゴリーの内容を伝える上で欠かせません。
ポイントは下記の2つです。
・シンプルにする
・英語表記を使う(ローマ字でも可)
日本語でスラッグを書いてしまうと、googleロボットが読み取れないので注意です。
その他、urlやスラッグを記入する際に注意すべき点は下記で解説しているので、参照ください。
WordPressのパーマリンクとは?【SEO評価を上げる方法】
カテゴリーの階層を設定
続いて「親カテゴリー」という欄を見ましょう。
こちらでは、カテゴリーの階層を選択することができます。

カテゴリーの階層ってなに?
という方は、下記の記事を先に参照しておいてください。
【カテゴリーを編集する上で重要です】
カテゴリー説明の設定
概要欄は、特に書く必要はありません。
カテゴリーページに何か説明をつけたい場合は、書いておくとよいでしょう。
最後に「新規カテゴリーを追加」ボタンを押したらカテゴリーの追加が完了です。
ブログ投稿時にカテゴリーをチェック
新規記事をカテゴリーに入れたいときは編集画面の「カテゴリー」欄にチェックです。
カテゴリーにチェックする際は…
・複数のカテゴリーをチェックしない
・親・子カテゴリーに分けている場合は子カテゴリーにチェック
上記2点に注意です。(googleロボットが記事を読み取りやすくするため)
WordPressカテゴリーの編集法
続いて、カテゴリーの名前やスラッグを編集する方法です。
まず、ダッシュボード「投稿」→「カテゴリー」をクリック。
右側に今まで登録したカテゴリー一覧があるので、編集したいカテゴリーにカーソルをあわせましょう。
すると、下記の画像のように「編集・クリック編集・削除」がでてきます。
「削除」は名前の通りカテゴリーを消す機能です。
今回は残り2つの「編集」と「クイック編集」の使い方を解説していきます。
通常の編集
先ほどの画面から「編集」をクリックすると、下記の画像に移ります。
名前やスラッグ等、変えたい部分を書き直していきましょう。
また、下にスクロールしていくと下の画像のような欄がでてきます。
こちらでは、カテゴリーページの編集ができます。
必要に応じて記入していきましょう。
✔用語解説
①ページタイトル:google検索で表示されるカテゴリーページの名前。
カテゴリー名と同じでよければ空欄でOK。
②本文:カテゴリーページで表示される文章
③カテゴリーのアイキャッチ画像:カテゴリーページを開いた一番上に表示される画像。
④description設定:検索された際にタイトル下にでてくる概要のこと。
SEOに影響があるので、カテゴリーの内容を記入しておくとよいでしょう。
※カテゴリーの色やCTAは特に必要な方以外は、デフォルトのままでOKです。
カテゴリーを編集した後は、「更新」ボタンを押すのを忘れないようにしましょう。
クイック編集
クイック編集では、カテゴリーの「名前」と「スラッグ」のみ編集することができます。
サクッとできるので、他に直したいところが無いときはオススメですよ。
Batch cat:カテゴリーを一括編集
続いて、カテゴリーを一括編集できるプラグイン「Batch cat」を紹介します。
・Batch catをインストール
・まとめてカテゴリーを編集する方法

特に記事数が増えてきたヒトにとって、神すぎるプラグインです!
Batch catをインストール
まずは、WordPressダッシュボードの「プラグイン」→「新規追加」にてBatch catを検索。
下記画像のプラグインが出てくるので、「今すぐインストール」→「有効化」をクリックしましょう。
Batch catは、最終更新が9年前とかなり古いですが2020年現在も問題なく使えることを確認済みです。
不安な方は、カテゴリーを編集する時以外はプラグインを停止しておくと良いですよ。
それでは、batch catでカテゴリーを一括編集する方法を見ていきましょう。
※その前に…
カテゴリー編集でサイトに不具合が生じると困るので、必ずバックアップを取っておきましょう。
正しいバックアップのとり方は、下記で解説しているので参照ください。
まとめてカテゴリーを編集する方法
ダッシュボードの「ツール」→「Batch cat」をクリック。
まずは、Title部分でカテゴリーを編集したい記事を選択します。
✔編集したい記事の選びかた
①カテゴリーを選択(下の画像でいうWordPressのところ)
②「Search」をクリック
③編集したい記事横のチェックボックスをクリック(複数選択も可)
続いて、下にスクロールすると「Category」という欄が見えてきます。
Category欄には、自分がこれまで作ったカテゴリーが一覧で表示されているので、チェックを入れていきましょう。
なおチェックを入れる基準は、一番下の3つのボタンの内どれを押すかで決まります。
・Set categories to posts:上の「Title」で選んだ記事カテゴリーを下で選んだカテゴリーに変更。
・Add categories to posts:もとのカテゴリーはそのままに選択したカテゴリーを追加。
・Drop categories from posts:選択したカテゴリーをもとのカテゴリーから削除。
Category欄のカテゴリーにチェックを入れて、3つの内のどれかをクリックしたら編集完了です。

変更がサイトに適応されているか確認するのも忘れずに!
Category order and taxonomy terms order:カテゴリーの順番を並び替え
最後に、サイトに表示した際のカテゴリー順番を替えるプラグインを紹介します。(1分でできます)
・プラグインをインストール
・カテゴリーの順番を並び変える方法
プラグインをインストール
先ほどと同じ要領で、まず「Category order and taxonomy terms order」を有効化しましょう。
有効化までできたら、WordPressダッシュボードの「投稿」→「taxonomy order」を開いてください。
カテゴリーの順番を並び変える方法
taxnomy orderを開くと下記画像のようなページがでてきます。
カテゴリーをドラッグすると、自由に位置を替えることができるので実践してみましょう。
変更したら忘れずに「更新」ボタンをおして、実際に並び替えができているかサイトを確認しましょう。
その他、WordPress運営にあたって便利なプラグインを下記のページにまとめているので、参照ください。
WordPressカテゴリーを設定・編集しよう
今回は、WordPressカテゴリーの設定・編集法について解説しました。
・カテゴリー名やスラッグは、ユーザーとSEOのために最適化しよう。
・プラグインを使うと、カテゴリー編集が楽に。
カテゴリーはきっちり設定して、ブログの質を上げていきましょう!
最後までお読みいただきありがとうございました。

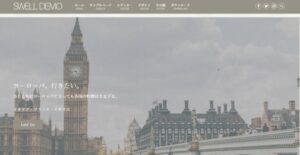

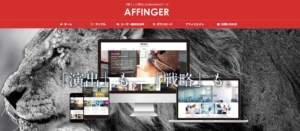


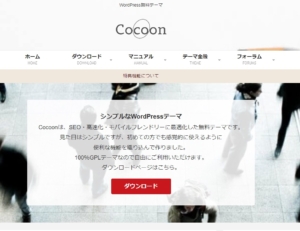
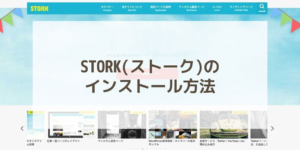

コメント