

・GRCってどうやって使えばいいの?機能をおしえて
・GRCを使って検索順位をあげる方法をしりたい
今回はこのような方へ向けて、記事を書きました。
GRCにまだ登録していない方は、先に下の記事を参照ください。
GRCは検索順位をチェックできるツールとして、アフィリエイターから高い支持をうけています。
けれども、きちんと使いこなせなければ宝の持ち腐れになるので注意が必要です。
そこで、今回はGRCの基本的な使い方に加えて、GRCを使って検索順位をあげる手法を見ていきましょう。
検索順位チェックツールGRCの使い方
まずは、GRCの基本的な使い方をおさえていきましょう。
・GRCをインストール
・サイトをGRCに登録
・調べたいキーワードをGRCに登録
・検索順位のチェック
・自動順位チェック
GRCをインストール
まずは、GRCのトップページに行きましょう。
トップページに飛んだら、ダッシュボードGRC欄の「ダウンロード」をクリック。
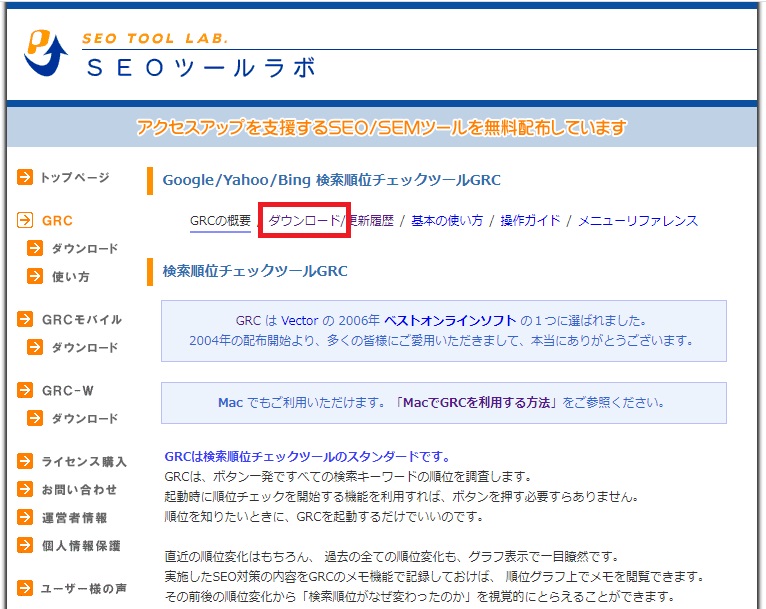
(GRCモバイルを購入した方は、GRCモバイル欄のダウンロードをクリックです。)
その後、下記の赤枠にある「最新版GRCのダウンロード」をクリックします。(Macの方はその下)
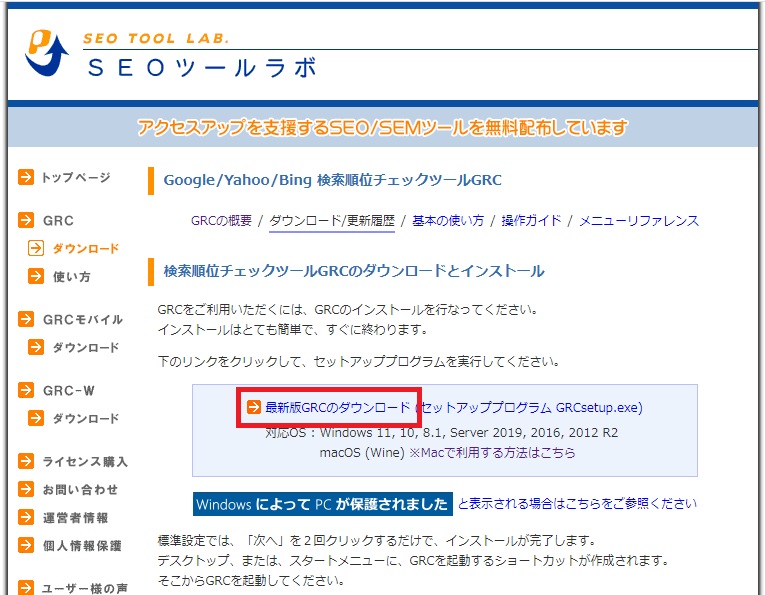
指示にしたがって2回ほど「次へ」をクリックすると、ダウンロード完了です。
ダウンロードが完了すると、恐らくデスクトップにGRCのアイコンがでていると思うので開いてみましょう。
サイトをGRCに登録
GRCに入ったら、まず取得したライセンスを入力する必要があります。
ということで、ダッシュボード「ヘルプ」の「ライセンス登録」をクリック。
※この記事では、下記の赤枠をダッシュボードと言います。
すると、下記のような画面に移るので「ライセンスキーを入力する」欄をクリックして、キーを入力しましょう。
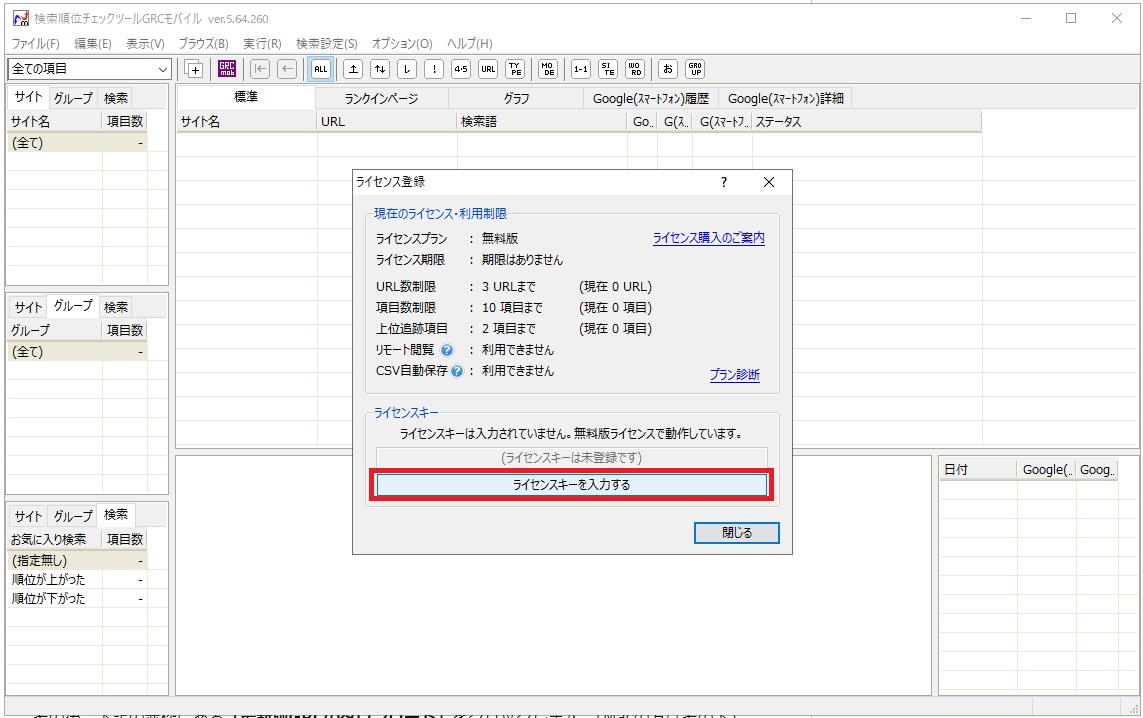
※ライセンスキーは、GRCを購入した時にメールに届いたものです。
なお、まだ購入していないという方は先に下記の記事を参照されると良いですよ。
ライセンスキーの入力が完了したら、続いてGRCにサイトを登録します。
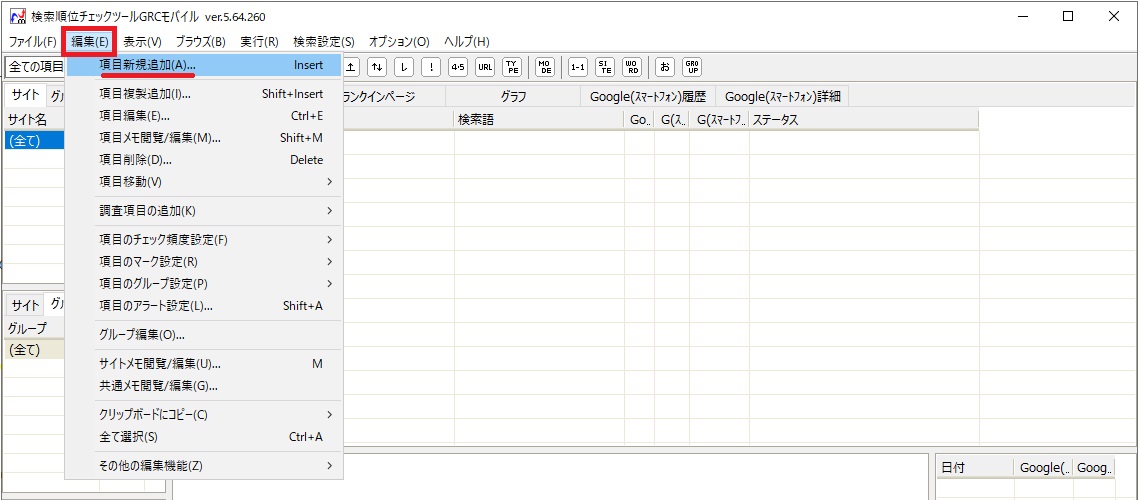
その後、下記のように「サイト名」とトップページの「URL」、順位を見たいキーワードを入力します。
(検索語は、2語以上の場合スペースを空けるようにしましょう。)

全て記入が終わったら「OK」をクリックです。
✔ポイント
・サイト名は分析には関係しないので適当でOK
・URLには調べたいサイトのトップページURLをhttps~.comまで正しく記入。
・検索語は、1つの記事に想定されるキーワードを5~10個くらい設定しておくと良いですよ。
(なお、どんなキーワードで記事が検索されているかは、サーチコンソールで確認できます。)
検索順位のチェック
つぎは、先ほど登録したキーワードの検索順位をチェックしてみましょう。
方法はダッシュボード「実行」▷「順位チェック実行」でOKです。
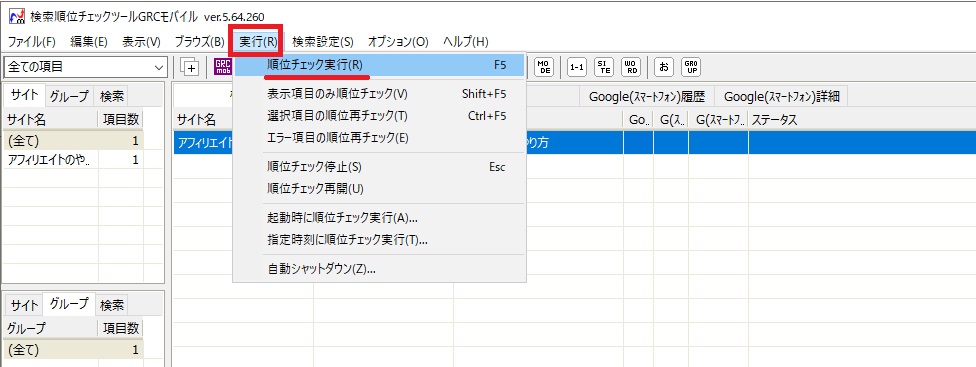
キーワードの順位チェックが終わったら、「各検索エンジンでの順位」や「検索順位の推移グラフ」がでてきます。

順位チェックによって、各キーワードの順位がどのように動いているか直感的に分かりますよね。
ただ、検索順位のチェックを手動で毎日やるのは面倒くさいです。
そこで、自動チェック設定をおこなっておきましょう。
自動順位チェック
ダッシュボード「実行」▷「起動時に順位チェック実行」をクリックします。
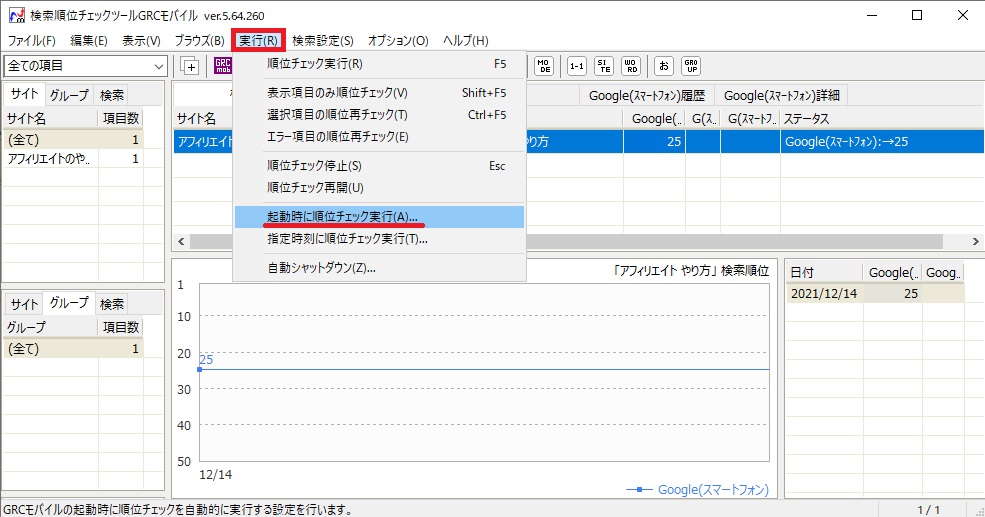
すると、下記のような画面がでてくるので
①「GRC起動時に順位チェックを開始する」にチェック
②起動してからチェック実行までの待機時間を選択(特になければデフォルトの1分)
③OKをクリック
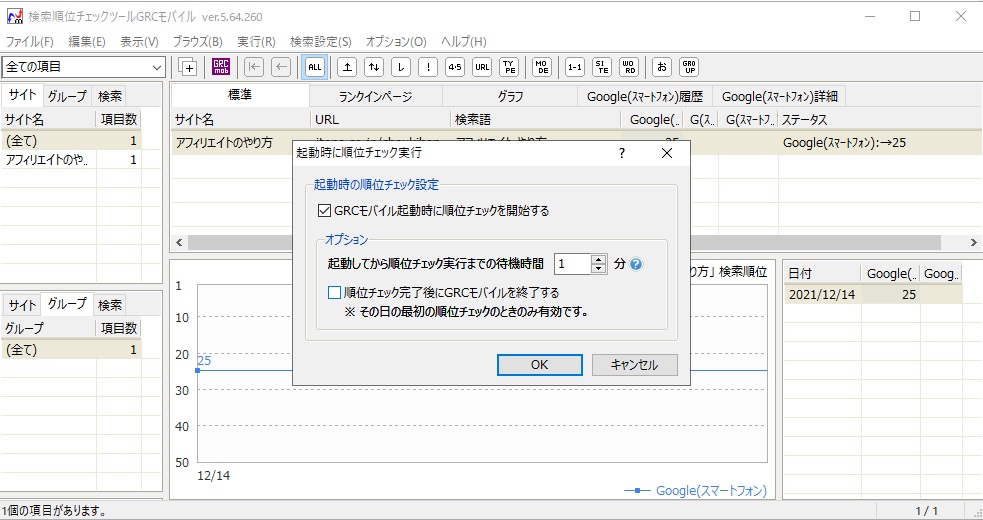
さらに、ダッシュボード「オプション」▷「スタートアップに登録」でOKを押すと、PC起動時に自動でGRCを立ち上げてくれます。
この2つを設定しておくと、PCを開くだけで順位チェックが可能です。
PCを1日1回だけでも触る時間を作っておけば、GRCのデータが自然とたまっていくので楽チンですね!
GRCの使い方:+αで役立つ機能
続いて、GRCに備わっている便利な機能をおさえていきましょう。
・GRCのメモ機能
・上位サイトの検索順位チェック
GRCのメモ機能
順位変動の原因をみつけやすくするために、記事の変更をメモできる機能があります。
全部で3つのメモがあり、すべてダッシュボードの「編集」から使えます。
①「項目メモ」-特定のキーワードに関するメモ
(リライト情報など記事をいじった際に使用)
②「サイトメモ」-URLごとのメモ
(サイトのテーマやトップページをいじった際に使用)
③「共通メモ」-すべての項目に共通するメモ
(googleのアップデート情報など)
メモの使い方は…
①メモを作成した時期を[年/月/日]で記入
②具体的なできごとを空欄に記入するだけ。
すると、下の画像のようにメモがグラフに表示されます。
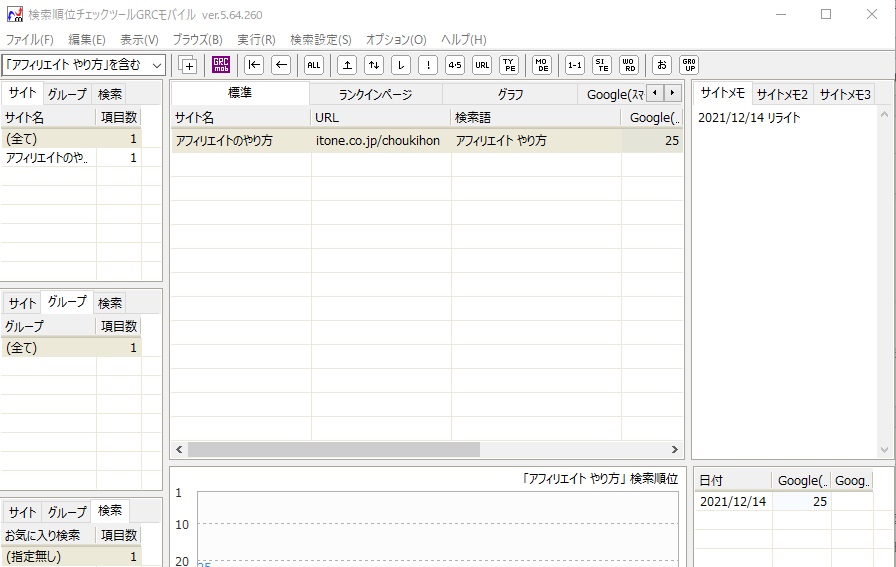
その後の検索順位がどうなっているか分かりやすいですよね。
ちなみに、検索順位を上げる活用法は簡単です。
①リライトを行う
②リライトした日付と内容を項目メモに書く
(h2タグを変えた、最後のまとめにSEOキーワードをいれてみた等。)
③1ヶ月~3ヶ月ほど時間を空けて順位の推移を確認。
すると、検索順位が変わっているはずなので、リライトで施したSEO対策が良かったかどうか検討です。
リライト後の順位を分析することは、SEOの理解と直結してきます。
ひいては、検索上位を量産するために必要なので頑張りましょう!
上位サイトの検索順位チェック
これは、検索結果にでてくる上位100サイトの順位変動を記録してくれるものです。
書いた記事に順位の変動があった際、それが個人的なものか検索エンジンが原因なのかの判断材料になります。
使い方は、順位をチェックしたいキーワードを選択したまま「編集」▷「調査項目の追加」▷「上位100追跡項目」を順にクリック。
すると、選択していたキーワードに「上位100追跡」という欄がでてきます。
追加した直後はデータがないので、通常の順位チェックをもう1度おこないます。
その後、追跡したいキーワードを選択して「Enter」をおすとページが移り、上位100サイトの順位やタイトルを確認することができます。
以上でGRCで抑えておくべき項目はおしまいです。
GRCの使い方を極めて検索順位をあげていこう

今回は、GRCの使い方について解説しました。
・GRCの自動順位チェック機能が有能
・メモ機能を使って、リライトの効果を検証しよう
・上位サイト分析は、順位変動の原因をしらべるのに便利
GRCは、記事を検索上位にあげていくために不可欠なツールです。
機能をしっかり活用して、収益UPにつなげましょう!
なお、解析ツールとしてはgoogleアナリティクスも無料ながら大変便利です。
使い方については下記を参照ください
最後までお読みいただきありがとうございました。

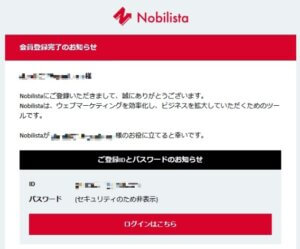

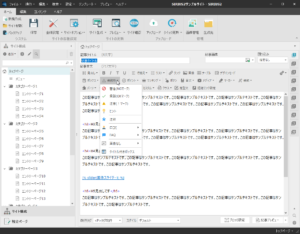



コメント