ネットビジネスを始めると、メールマガジンに登録したり、無料レポートを請求したり、いろいろとメールアドレスを登録する機会が増えてくることと思います。
もし、今、プロバイダのメールアドレスだけをお使いなのであれば、大量のメールを管理するのが大変になってくると思います。
そこで、そうなる前の対策としてフリーメールのアドレスを取得することをおすすめします。
フリーメールは用途別に無料でアドレスがいくつも作れるので、とても重宝します。
そんな中でもGoogleが提供しているGmailが群を抜いています。
ということで、今回は私が最も使いやすかったGmailについて、アカウントやメールアドレスの取得方法から基本的な使い方まで詳しく解説していきます。
Gmailでできること!
Gmailは一般的なメール機能に加え、保存容量が15GBまで無料で使えて、さらに、迷惑メール機能が強力です。
また、『☆スター』や『重要』でマーク付したり、ラベルを付けてフィルターで振り分けすることもできメール管理がすごくしやすいです。
その他、必要かどうかの判断がつきにくいメールに対してはアーカイブで一旦保管庫に保管しておくことも可能です。
さらに、過去のメールも検索機能を使って検索できるので、大量のメールがあっても、重要なメールを探すことが容易にできます。
また、一つのアカウントでGoogleが提供する他のサービスも殆ど無料で利用ができるので、今後の利用価値はさらに高まってくると思います。
私は、幾つかのフリーメールを使ってみましたが、使いやすさは、Gmailがダントツです。
Gmailのアカウントとアドレスの取得方法
まず、検索エンジンの①の検索窓に「gmail」と入力し検索ボタンをクリックすると、下記の検索結果の画面が表示されます。
続いて、②の「Gmail – Google の無料ストレージとメール」をクリックします。
画像(1「gmail」の検索結果 Yahoo 検索)
すると、下記の画面が表示されますので、③の「アカウント作成」をクリックします。
画像(2Gmail Google の無料ストレージとメール)
すると、下記のアカウント作成画面が表示されます。
上から順にアカウント情報を入力していきます。
①名前
②ユーザー名
(半角英数字、ピリオドでお好きな文字配列。ただし、すでに使用されているユーザー名は使用できません。)
③パスワード
(8文字以上の半角英数字記号でお好きな文字配列。ただし、生年月日などの推測されやすい配列は止めましょう。)
④パスワードを再入力
⑤生年月日
⑥性別
⑦携帯電話
(必須項目ではありませんが、電話番号を登録しておくとパスワードを忘れた場合などにアクセスをするために必要な情報をテキストメッセージで受け取ることができます。)
⑧現在のメールアドレス
(現在を使いの携帯のメールアドレスなど、必須項目ではありませんが、アカウント保護や通知の送信などに使われます。)
⑨ロボットによる登録でないことを証明
(画像の数字を入力します。)
⑩国/地域(日本)
⑪利用規約とプライバシーポリシーに同意
(Googleの利用規約とプライバシーポリシーを確認し、同意にチェックを入れます。)
⑫次のステップ(クリックします。)
これでGmailアカウントとアドレスの取得は完了です。
Gmailの基本的な使い方
続いて、Gmailの基本的な使い方を解説します。
Gmailの管理画面の見方
上記の⑫「次のスッテップ」をクリックすると、下記の「ようこそ!」の画面が表示されますので、①「Gmailへ移動」をクリックします。
画像(5Google アカウント)
すると、下記ようなポップアップ画面が表示されますので、②の「❌」マークをクリックして画面を消します。
画像(6受信トレイ 3 sasakamasyouten gmail.com Gmail)
すると、下記のようなGmailの管理画面(受信トレイ)が表示されます。
③の「受信トレイ(3)」は未読メールが3件あるという意味で、④がその未読メールになります。
未読メールの⑤「Gmailの受信トレイでメールを整理」をクリックしてみましょう。
画像(7受信トレイ 3 sasakamasyouten gmail.com Gmail)
すると、下記の画面が表示されメールの内容を確認できます。
受信トレイの管理画面に戻るには、⑥の「受信トレイ」をクリックします。
画像(8Gmail の受信トレイでメールを整理 sasakamasyouten gmail.com Gmail)
受信トレイに戻ると、⑦のように既読メールはグレーの表示になります。
画像(9受信トレイ 2 sasakamasyouten gmail.com Gmail)
Gmailを送ってみよう!
それでは、実際にメールを作成して送ってみましょう。
まず、①の作成をクリックします。
画像(10受信トレイ 2 sasakamasyouten gmail.com Gmail)
すると、下記のメール作成画面が表示されます。
テストメールを作成して自分の携帯電話などのメールアドレスに送ってみましょう。
②には送り先のメールアドレスを入力します。
③には件名を入力します。
④には本文を入力します。
最後に⑤の送信をクリックすると送信がスタートします。
画像(11送信メールフォーマット)
送信が完了すると下記のように⑥のメッセージが表示されます。
メールの内容を確認するときは、⑦の「送信済みトレイ」をクリックします。
画像(12受信トレイ 2 sasakamasyouten gmail.com Gmail)
すると、⑧のように「送信済みメール」が表示されますので、そこをクリックするとメール内容が表示されます。
仮に、⑧のメールが送信できなかった場合は、⑧の下に「送信エラーメッセージ」が表示されます。
画像(13送信済みメール sasakamasyouten gmail.com Gmail)
以上がGmailのアカウントとアドレスの取得方法!基本的な使い方!になります。
他にもいろんな機能がありますので、試しながら、あなたの使いやすいようにカスタマイズしてみてくださいね^^
最後に、今回の解説は如何でしたでしょうか。
分かりづらい点や疑問点がございましたら、お気軽にコメントを頂ければ幸いです。



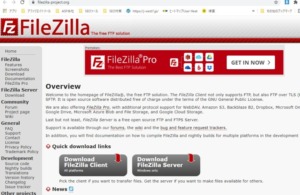
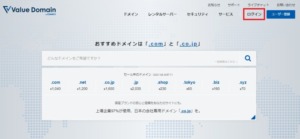
コメント